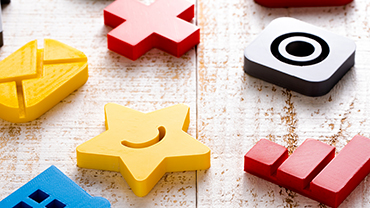Googleアナリティクスの仕様変更に困惑!?
GA4とUAのトラッキングIDの取得方法を比較解説!
目次
Googleアナリティクスがバージョンアップ(2020年10月14日)しましたが、レイアウトの大幅な変更に、戸惑いを感じている企業のWebマスターもいることでしょう。
例えば、Googleアナリティクス4にバージョンアップされ、トラッキングIDの取得方法が分からないケースも数多く報告されています。現状を踏まえて、今回のバージョンアップでWebサイトの分析やユーザーの動向が把握しにくくなり、旧アナリティクスへのグレードダウンを検討している企業のWebマスターも少なくありません。
本記事では、Googleアナリティクス4と旧バージョンのトラッキングIDの取得、設定方法について比較解説しています。
ぜひ、最後までご覧ください。
Googleアナリティクス4でトラッキングIDを取得する方法は?
ここでは、Googleアナリティクス4のトラッキングID取得方法と、従来のグレードとの違いについて解説しています。
【GA4】トラッキングIDの取得方法を5ステップで図解!
Googleアナリティクス4のトラッキングIDを取得する手順は、次の5ステップです。
- Googleアナリティクス4の設定
- データストリーム
- 当該ドメインの選択
- 新しいページ上のタグを追加する
- トラッキングIDの表示
まずは、下図をご覧ください。
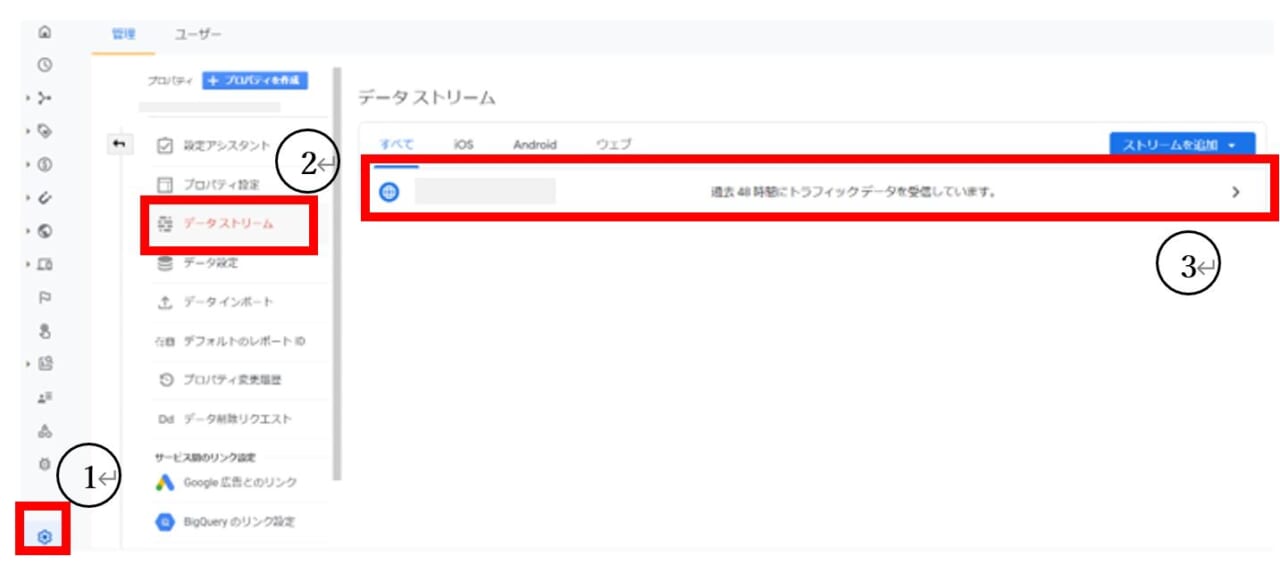
Googleアナリティクス4のプロパティ画面を確認すると「データストリーム」が表示されますので、こちらを選択してください。
そして、ドメインを選択して、次の画面に遷移します。
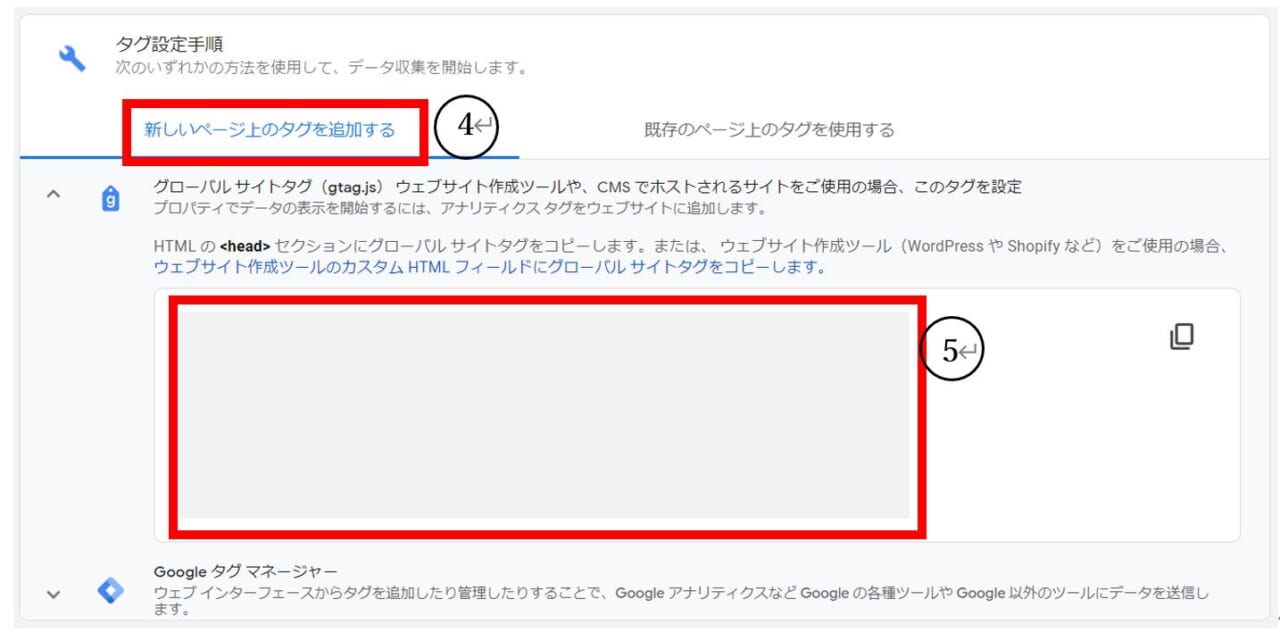
タグの設定ができる画面に遷移したら、「グローバルサイトタグ」から、トラッキングIDを取得すれば完了です。
旧グレードのGoogleアナリティクスとの違いは?
従来のGoogleアナリティクスのバージョンであれば、設定画面から「トラッキングコード」という文字が確認できたため、比較的容易にトラッキングIDを取得することができました。
しかし、Googleアナリティクス4にアップグレードして、トラッキングIDの取得方法の手順が複雑になりました。前述した手順通りに進めれば、トラッキングIDを取得することが可能ですが、そもそも従来のアナリティクスとの違いは次の2つです。
- アプリに対応
- データ探索ツール
ここでは主旨がずれるため詳しい解説は控えますが、大まかな違いとしては、データ分析の詳細を探求できるシステムとアプリケーションの導入に対応している点といえます。
Googleアナリティクス4から旧バージョンにダウングレードする方法は?
実際、Googleアナリティクス4から旧アナリティクスのバージョンにダウングレードしたいという相談は数多くいただいています。
まずは、Googleアナリティクス4から旧バージョンにダウングレードする手順を紹介します。
旧(ユニバーサル)アナリティクスにダウングレードする手順!
結論からいえば、Googleアナリティクス4から旧バージョンにダウングレードする方法は存在しないため、新たに「プロパティを作成」しなければなりません。
そして、手順は下記の6ステップです。
- アナリティクスダッシュボードの「管理」から該当アカウントを指定
- 「プロパティの作成」を選択
- 必要事項を入力する
- 「ユニバーサルアナリティクスプロパティの作成」をON
- 「ユニバーサルアナリティクスのプロパティのみを作成する」にチェック
- 「作成」を選択
ここでのポイントは、ユニバーサルアナリティクスのプロパティを新規作成すること。理解しやすいように、合わせて下図もご確認ください。
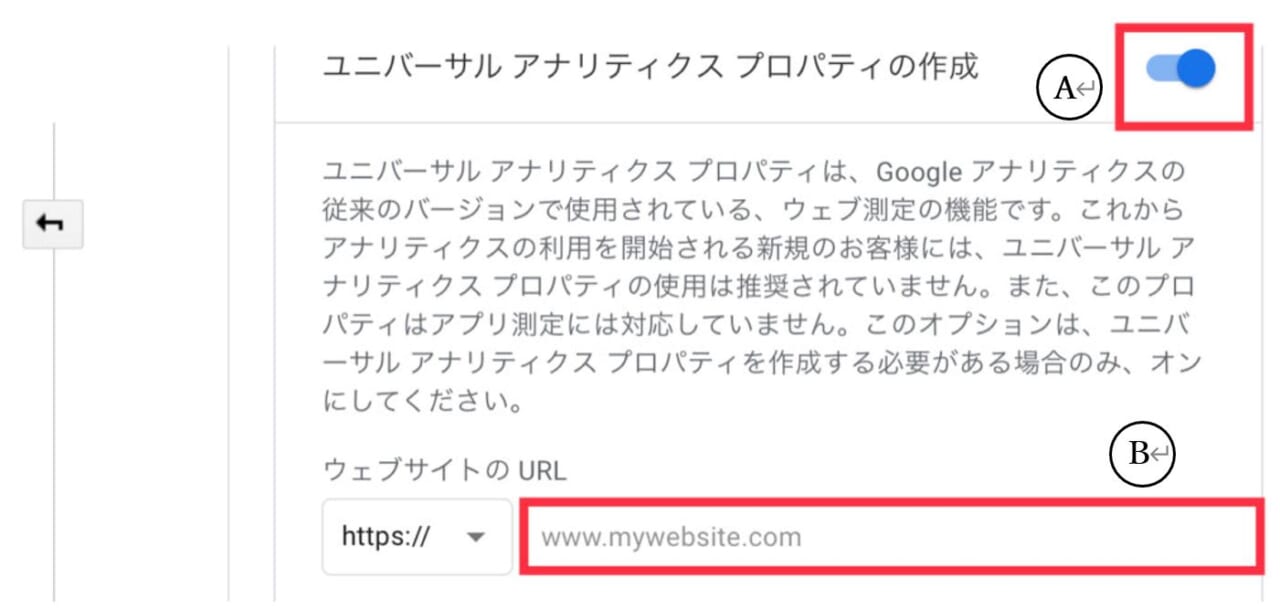
赤枠Aの箇所をONにして、旧(ユニバーサル)アナリティクスを設定したいサイトURLを入力します。
旧(ユニバーサル)アナリティクスでトラッキングIDを取得する手順は?
今回、Googleアナリティクス4の新バージョンで扱いにくいという意見から、旧バージョンにダウングレードし、トラッキングIDを取得する方法を趣旨としています。
それでは早速、旧(ユニバーサル)アナリティクスでのトラッキングIDの取得方法をみていきましょう。
- 旧(ユニバーサル)アナリティクスのダッシュボードから「管理」を選択
- プロパティから「トラッキング情報」を選択
- 「トラッキングコード」からIDを取得
上記、3ステップで完了します。
Googleアナリティクス4でトラッキングIDを設定する際のポイントを解説!
Googleアナリティクス4でのトラッキングID取得の手順が難しいと感じるWebマスターもいるかと思いますが、ダウングレードせずにこのまま新バージョンを使い続けたい場合もあることでしょう。
ここでは、Googleアナリティクス4のトラッキングIDの設定ポイントを簡単に説明しておきます。
そもそも、Googleアナリティクス4のトラッキングIDは従来のグレードを引き継ぐため、初期設定で特に意識する必要はありません。
しかし、従来のグレードには存在しなかったGoogleアナリティクス4の新機能「ストリーム機能」などは、用途に合わせた設定が必要です。
ここでは、Googleアナリティクス4のトラッキングIDが使用できるように、従来のバージョンからアップグレードする手順を紹介しておきます。
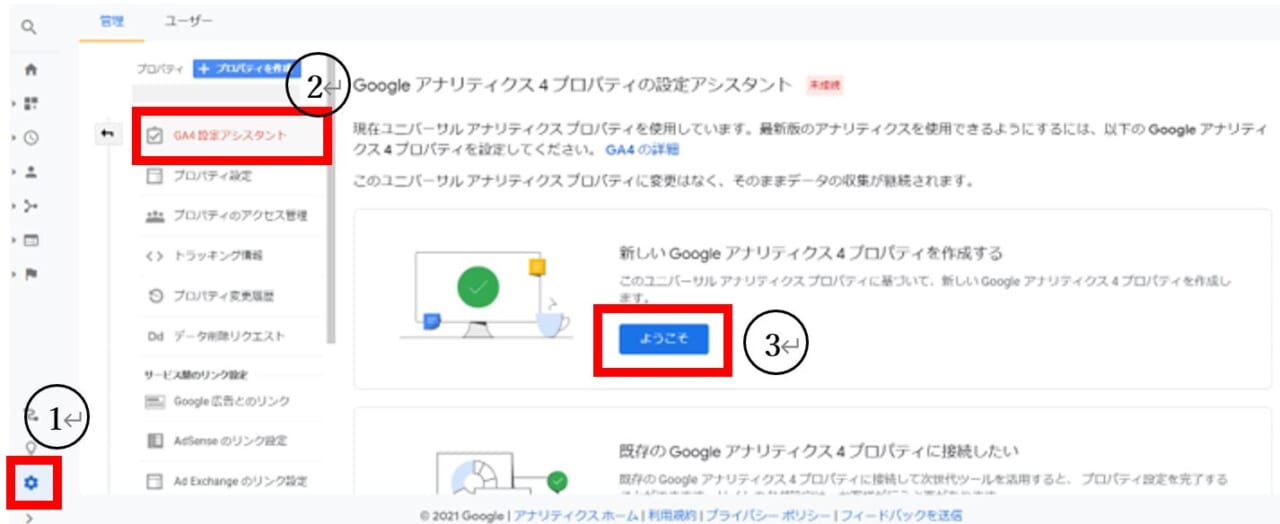
上図のように、「設定>GA4アシスタント>ようこそ」の手順で、Googleアナリティクス4に移行でき、従来の設定が引き継がれます。
まとめ:Googleアナリティクス4にアップグレードしてトラッキングIDを取得しよう!
今回は、Googleアナリティクス4のトラッキングIDの取得、設定方法について解説してきました。
従来のGoogleアナリティクスと比較しても、その分析スペックは高く、使いこなせればWebサイトの成長にも繋げることができるでしょう。
しかし、まずはGoogleアナリティクス4のトラッキングIDを、Webサイトに設置しなければなりません。設置に関するご不明点、使い方などのご相談は、ぜひノキボウ株式会社までお問い合わせください。