パーフェクトを目指そう!
ピクセルプレビューの使い方
Webデザインやアイコンデザインなど、最終的にデジタルスクリーンで表示されることを前提としたデザインでは、ピクセルレベルでの調整が不可欠です。
線がぼやけていたり、書き出した画像に荒さが目立つなど、コーディングの際にその問題が顕になることもあります。
それを防ぐのに役立つのが、Illustratorのピクセルプレビュー機能です。
今回は、コーダーさんに依頼する時のaiデザイン注意点シリーズとして、線のズレやぼやけを防ぐピクセルプレビュー活用法についてシェアしていこうと思います。
ピクセルプレビューとは
Illustratorで作成したベクターグラフィックをピクセル単位で表示する機能です。
作成したオブジェクトが最終的にラスタライズ(ピクセル化)されたときにどのように見えるかを視覚的に確認できます。
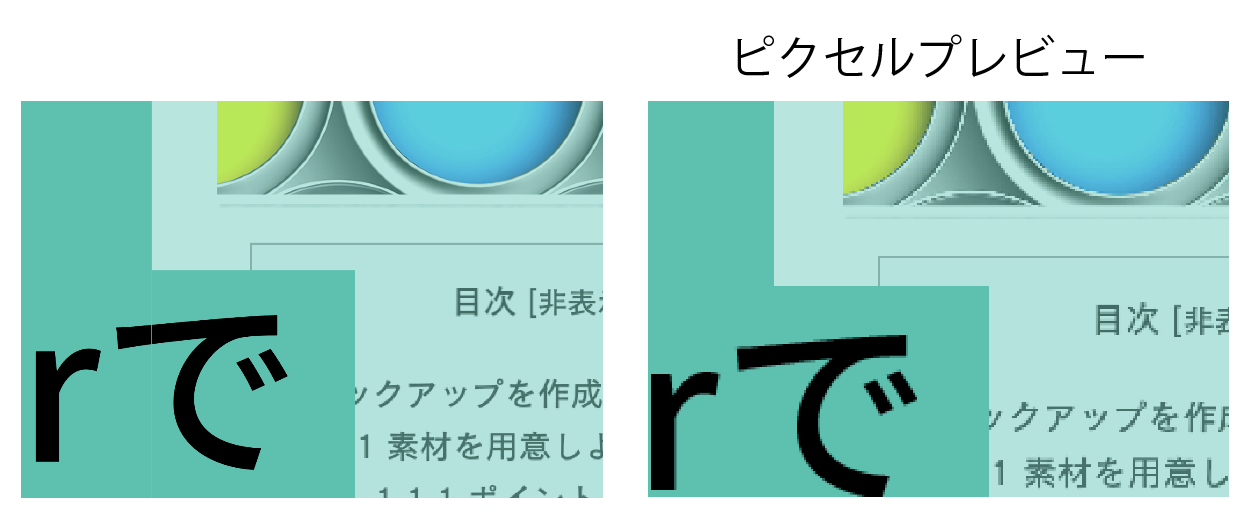
これにより、「プレビューでは見えていたけれど実際のWeb コンテンツでは文字が小さすぎてつぶれていた」「罫線がぼやけてしまっていた」などのスクリーン上で生じる可能性のある問題を、早い段階で見つけることができます。
ピクセルプレビューの使い方
1. ピクセルプレビューの有効化
メニューから「表示」→「ピクセルプレビュー」を選択することで有効になります。
ショートカットキーは、Alt + Ctrl + Y(Windows)またはOption + Command + Y(Mac)です。
2. ピクセルグリッドにスナップ
このモードを使用することで、オブジェクトのエッジがピクセルラインにピッタリと合うように調整され、ピクセル単位で正確な位置調整が可能になります。
「表示」→「グリッドにスナップ」または「ピクセルグリッドに整列」を選択することで有効になります。
まとめ
ピクセルプレビューは、Webコンテンツが実際に表示される解像度で作業ができるため、ミスの防止はもちろん、早い段階での対処が可能なので、効率化にも繋がる機能だと思いました。
ぜひ活用してみましょう!
















