Ver 25.11の新機能「ディテールを向上」
違和感のない画像を生成しよう
目次
Photoshopの機能「生成塗りつぶし」で生成した画像を拡大してみると、細部がぼやけていたり、質感が悪かったりすることはありませんか?
先月のVer 25.11へのアップデートでこの問題を解決する新機能、生成画像の高画質化機能が追加されました。
「ディテールを向上」を使うことで、細部の質感やエッジのコントラストなどがより精細に生成されるようになります。
今回はこの「ディテールを向上」についてシェアしていこうと思います。
「ディテールを向上」の使い方
それでは、使い方を解説していきます。
選択ツールで「範囲選択」して「生成塗りつぶし」
最初に範囲選択を行います。
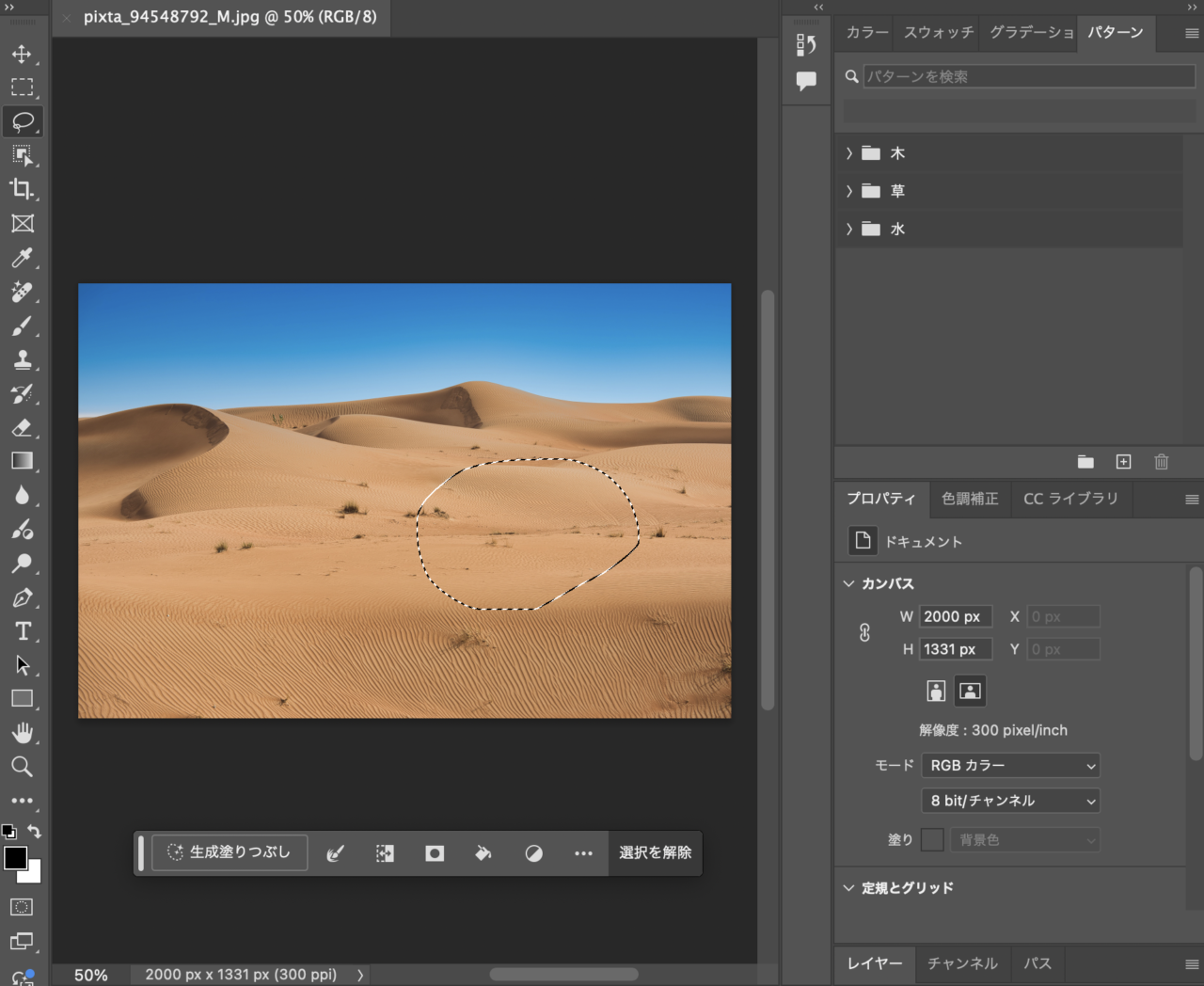
長方形ツールや楕円形ツールを使い画面上をドラッグすれば範囲を指定することができます。範囲を指定するとコンテキストタスクバーが表示されるので生成塗りつぶしをクリックしましょう。
プロンプトを入力
コンテキストタスクバーに生成したい画像のイメージを入力します。今回はラクダと入力しました。
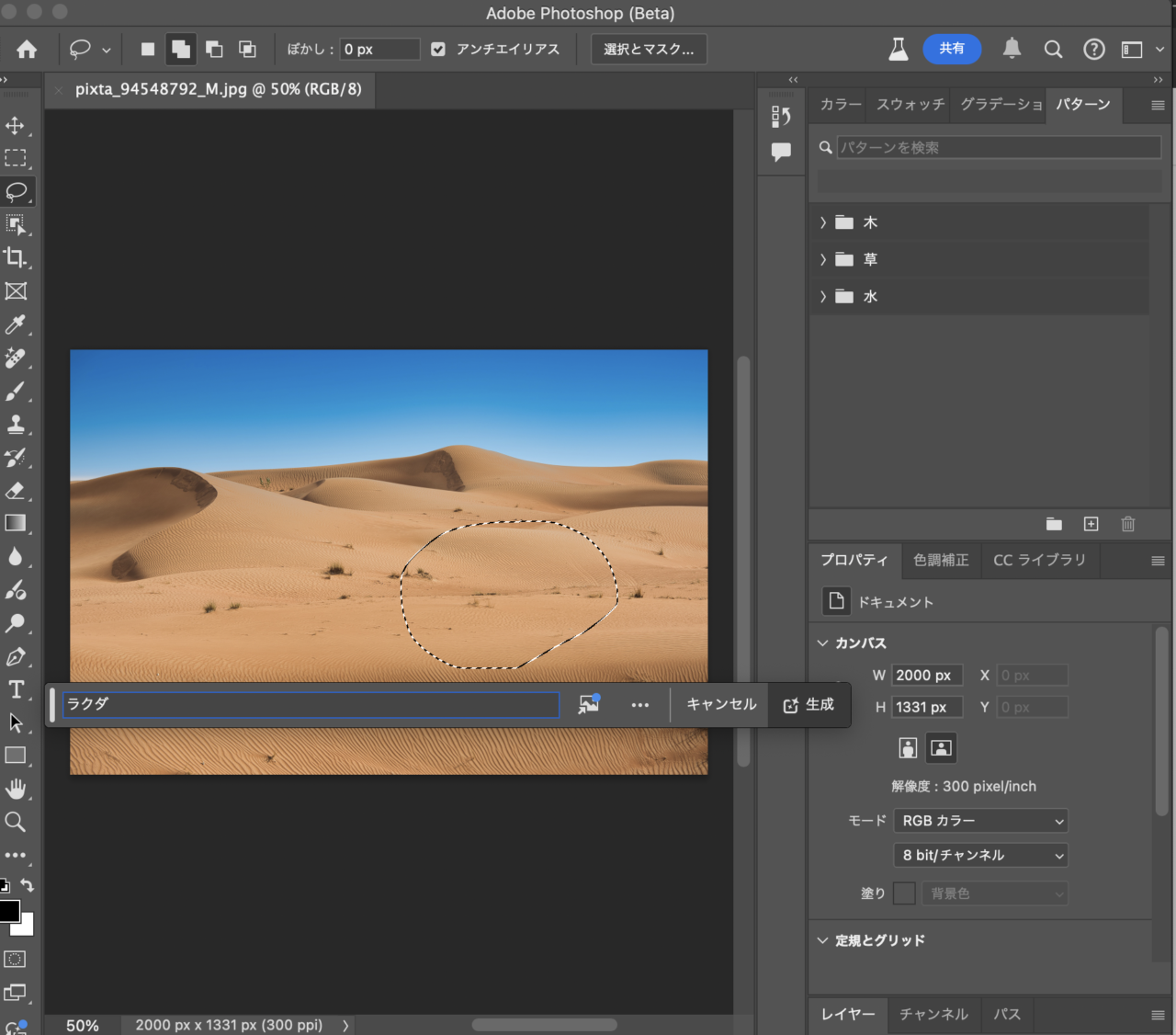
プロパティパネルのバリエーションから「ディテールを向上」
画像生成後、プロパティパネル内のバリエーションにて「ディテールの向上」のボタンが表示されています。
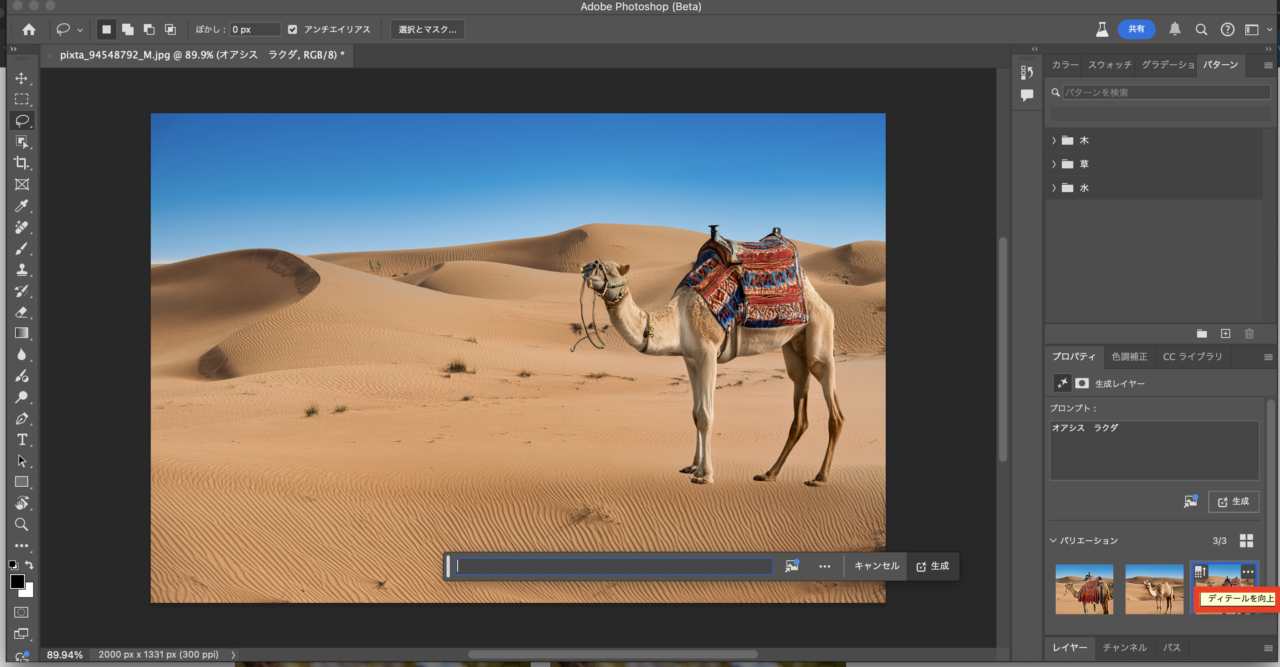
サムネイルにカーソルを合わせると左上にアイコンが表示されるのでここをクリックしてください。生成画像の画質が向上します。
以上の手順で生成画像のディテールを向上させることができました。ボタンが押せなくなっていればディテール強化済ということになります。
全体を見ているとパッと見は変化に気づきにくいですが、ズームして拡大してみると下図のように毛や鞍の模様など細部がくっきりとしているのがわかります。
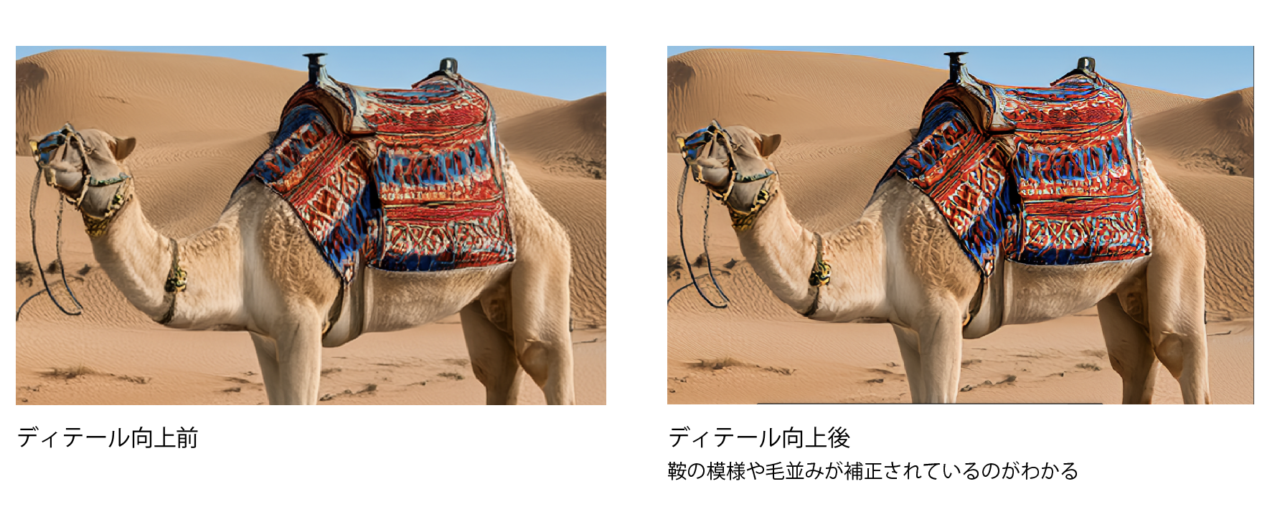
サムネイルのボタンを押すだけで補正してくれるので、再生成して何度も理想のものを探すより効率的で便利な機能ですね。
生成する画像の解像度が低い場合はディテールを向上できない
「ディテールの向上」には一定以上の解像度が必要です。解像度が足りない場合は「このバリエーションは小さすぎるため、向上できません。」とエラーが表示されます。
このエラーが表示された場合はカンバスサイズを大きくし、生成時の範囲選択を広めにとるといいでしょう。2000×2000px以上であれば問題なくディテール向上を使用することができるはずです。
「イメージ」→「カンバスサイズ」でカンバス全体の解像度を変更することができます。
まとめ
細部はともかく、生成画像が主体となるような場合には差が顕著に出るので生成後は忘れずにディテールの向上をしておきましょう。
動物だけではなく、植物などでも変化を感じられる仕上がりとなりましたが、元々ツルツルした質感のものに関してはあまり変化はありませんでした。
色々な画像を生成して、どう変化するか比べるのも面白そうですね。
















