【誰でも簡単】Photoshopで
写真を全体的に明るくする方法3選
支給された写真が暗くてサイトに使用しづらい、ということはありませんか?
特にサイトのコンセプトがパッと華やかで明るいイメージの場合、暗い写真は浮いてしまうし、コンセプトから外れてしまいますよね。
そんな時にぜひ活用してほしいのがPhotoshopの写真補正機能です。
写真を明るくする方法は様々ありますが(全体を明るくする、一部分のみ明るくする等)、今回は誰でも簡単に写真全体を明るくできる方法を3つ紹介したいと思います。ぜひ最後までご覧ください。
写真を明るくする方法
今回はこの写真を明るく補正していきます。
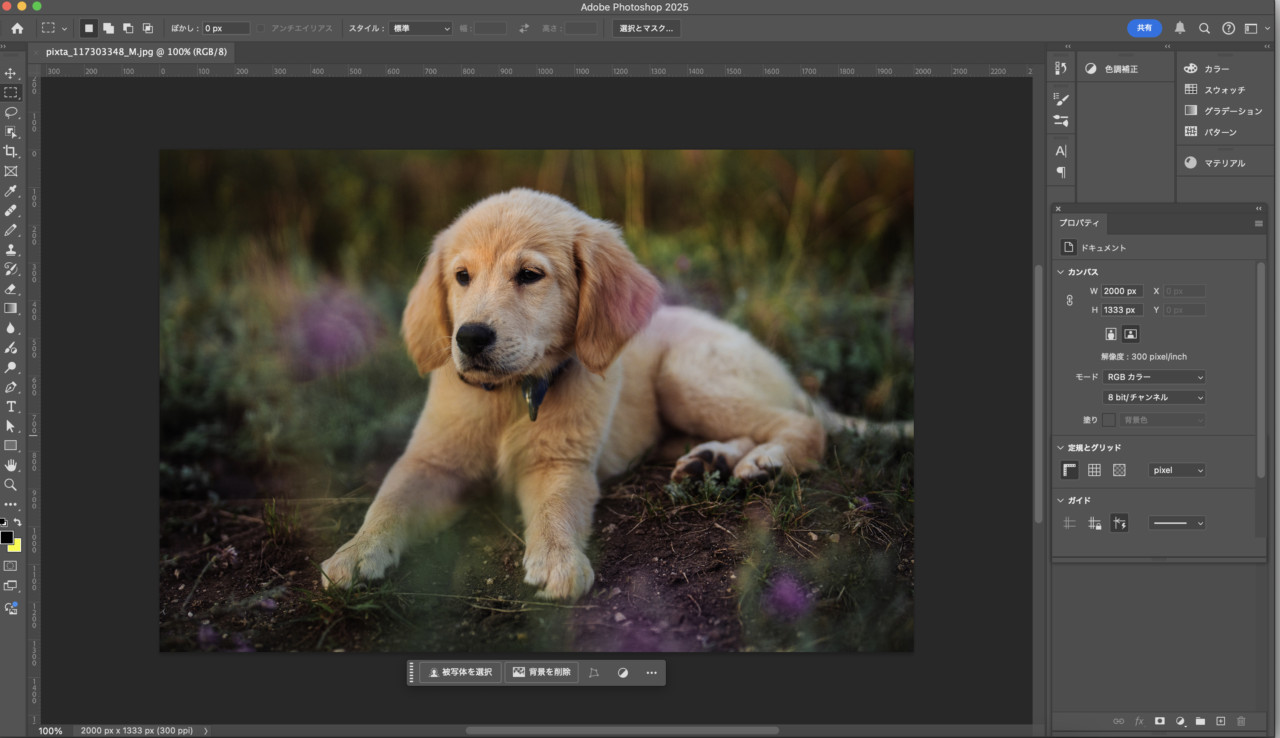
全体的にシャドウが濃く暗い印象です。
「レベル補正」調整
まずは「レベル補正」でこの写真を明るくしていきます。
「イメージ」→「色調補正」→「レベル補正」の順にクリックします。
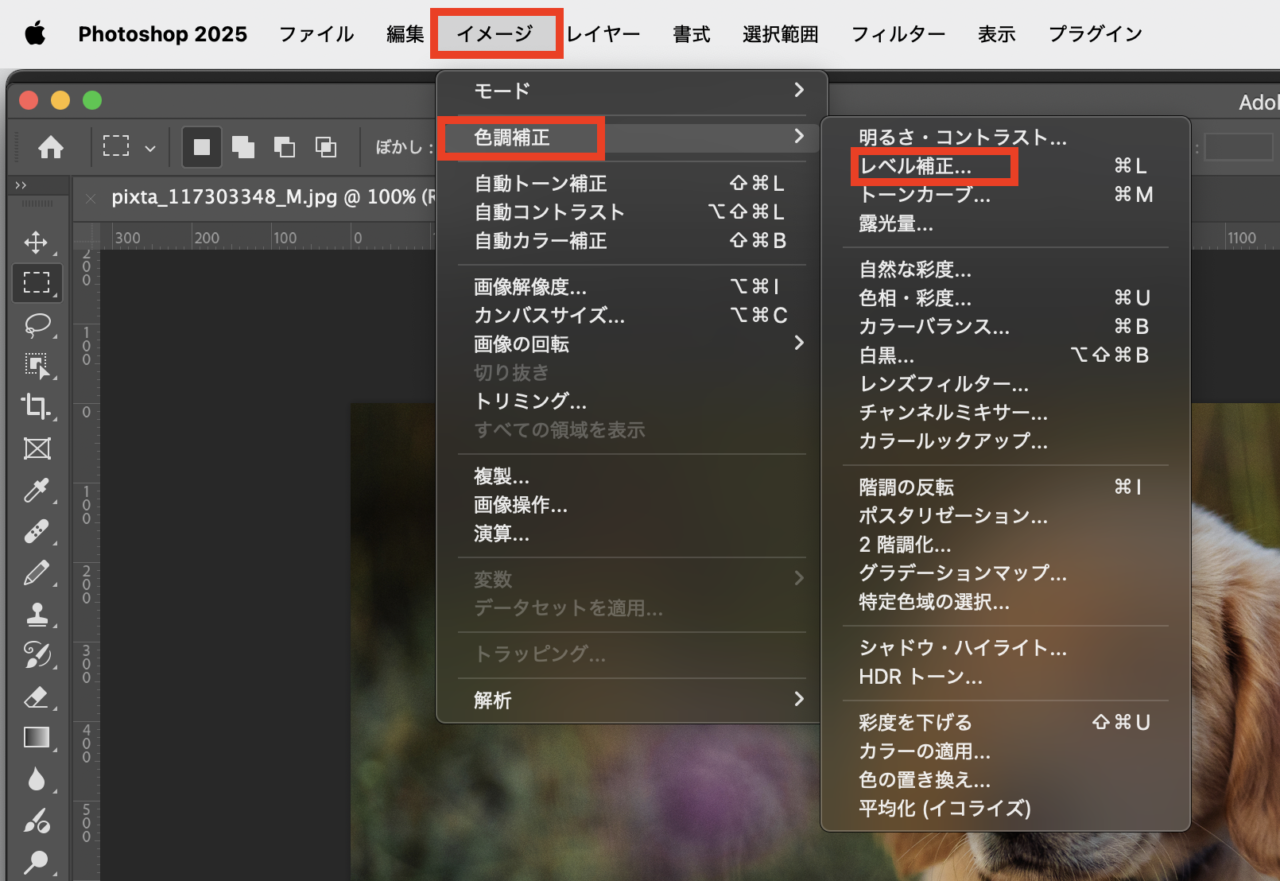
出現したパネルのスライダーを調整して補正します。この赤丸で囲った印はそれぞれ[シャドウ][中間調][ハイライト]を表しています。
今回は、[中間調][ハイライト]のスライダーを矢印方向に動かしてみました。
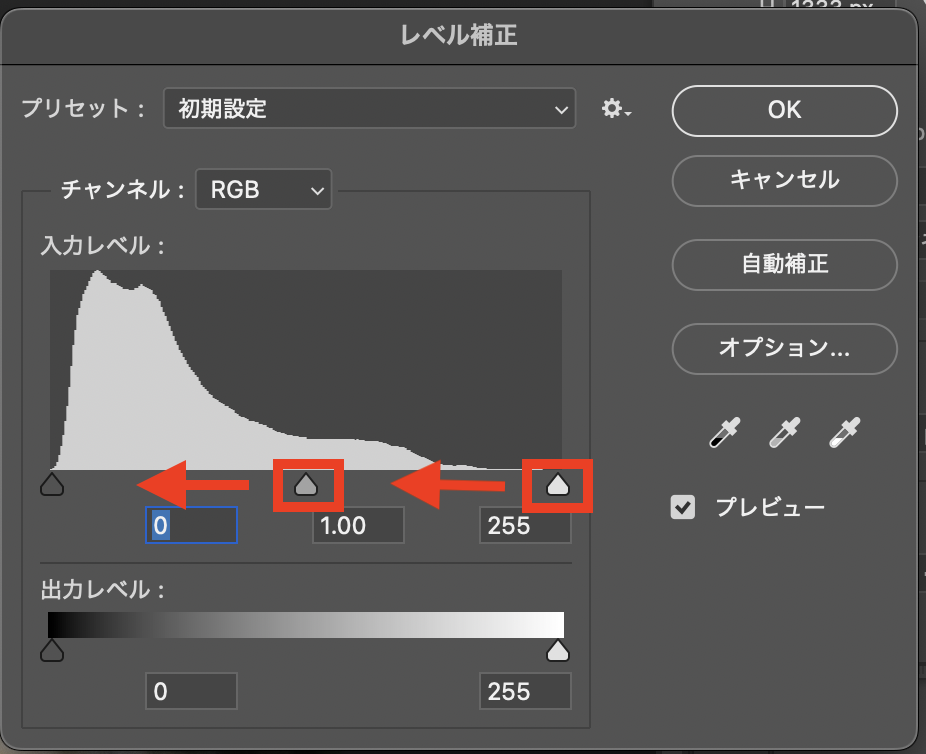
[ハイライト]のスライダーを調整する場合は白飛びに注意しながら明るさを調整します。
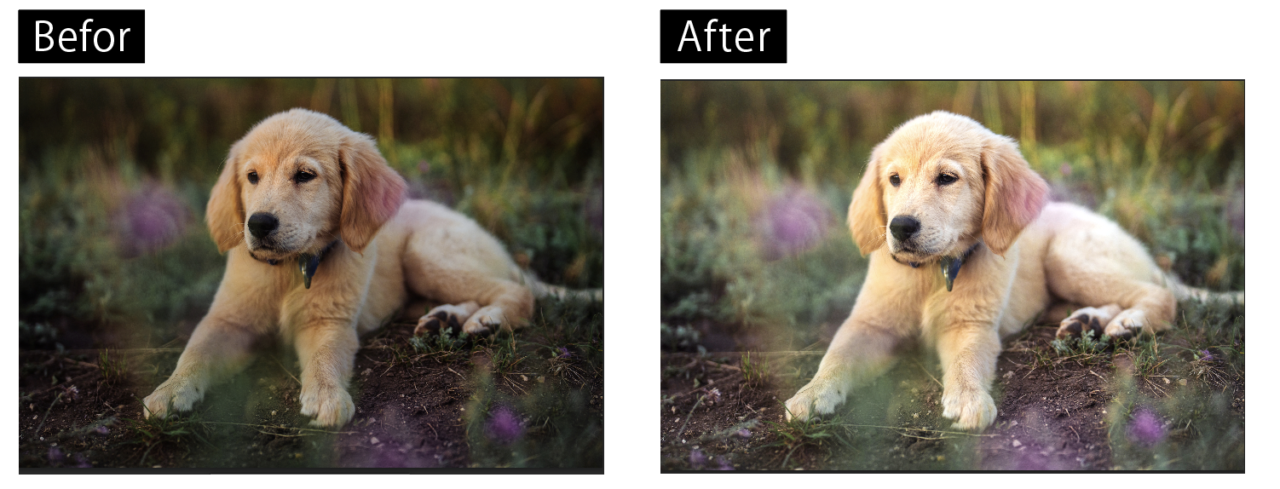
全体的に明るくすることが出来ました。
今回の写真は全体的にシャドウが濃く暗い写真ですが、全体的に明るくややぼやけているような写真を補正する場合は、
一番左の[シャドウ」のスライダーを右へ動かすとコントラストが出てはっきりとした仕上がりになります。
「明るさ・コントラスト」調整
次に「明るさ・コントラスト」で写真を補正していきます。
「イメージ」→「色調補正」→「明るさ・コントラスト」の順にクリックします。
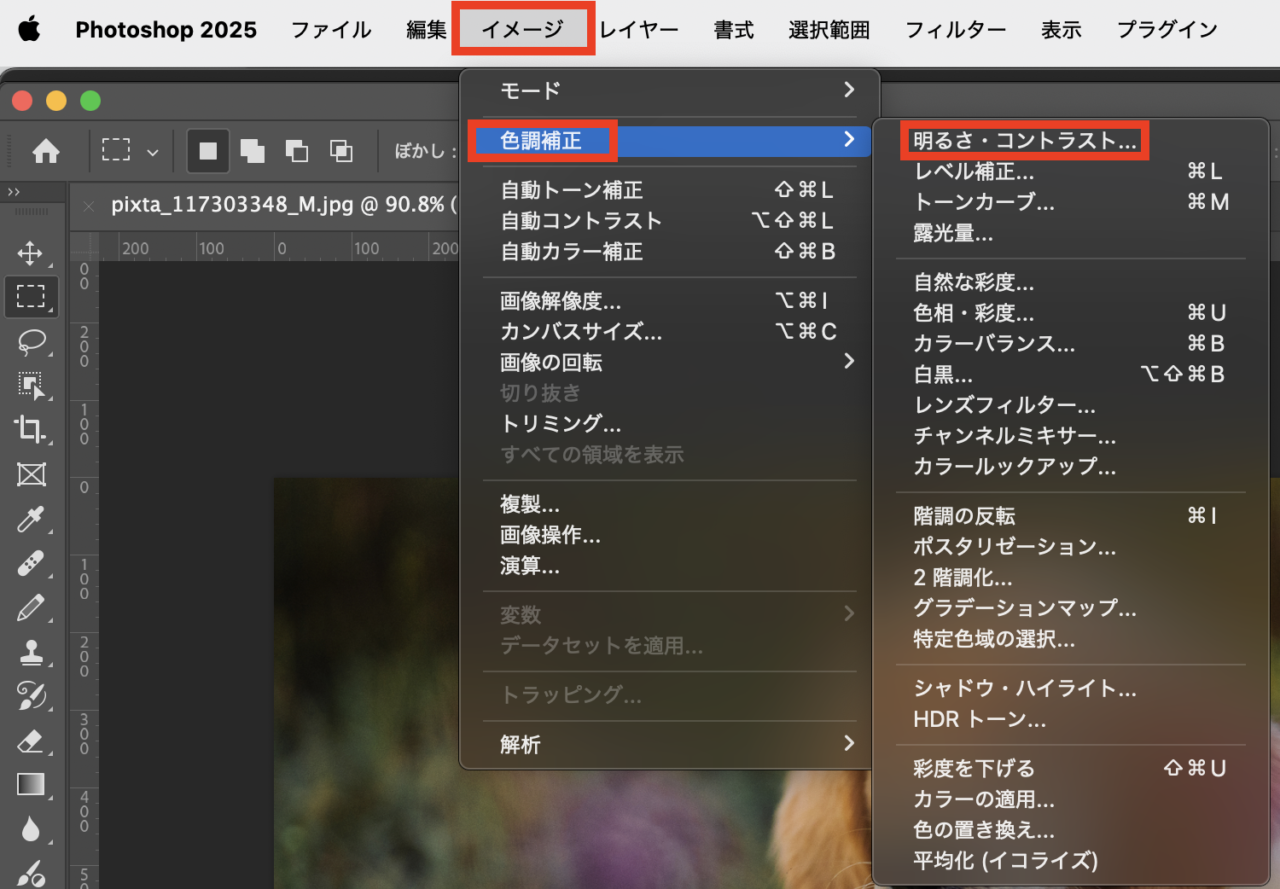
出現した調整パネルのスライダーで補正していきます。
[明るさ]の数値を高くすると画像全体が明るくなり、数値を低くすると画像は暗くなります。
明るくした時に全体的にモヤがかかったようになる場合は、下の[コントラスト]のスライダーを動かして、はっきりとさせましょう。
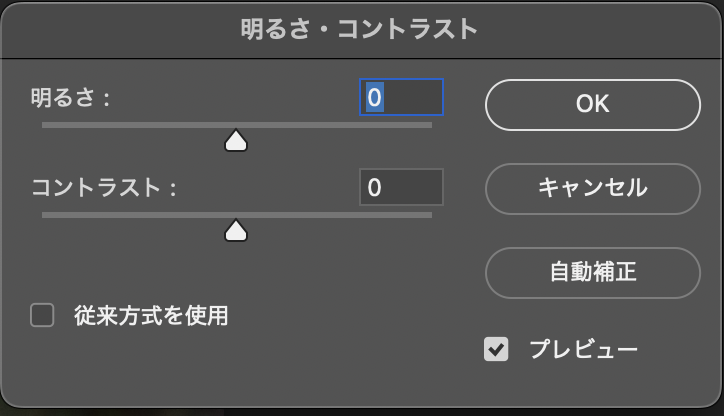
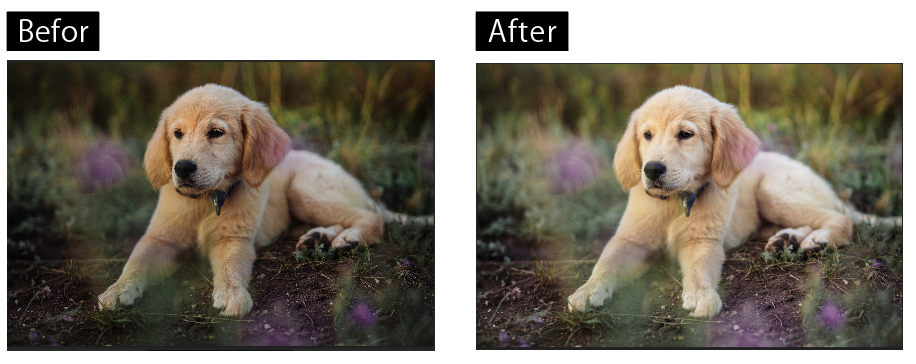
数値が高過ぎると画像が白飛びしたり、低過ぎると真っ暗な画像になるので、プレビューにチェックを入れて画像を見ながら調整してください。
「トーンカーブ」調整
最後にトーンカーブで全体の明るさを調整します。
「イメージ」→「色調補正」→「トーンカーブ」の順にクリックします。
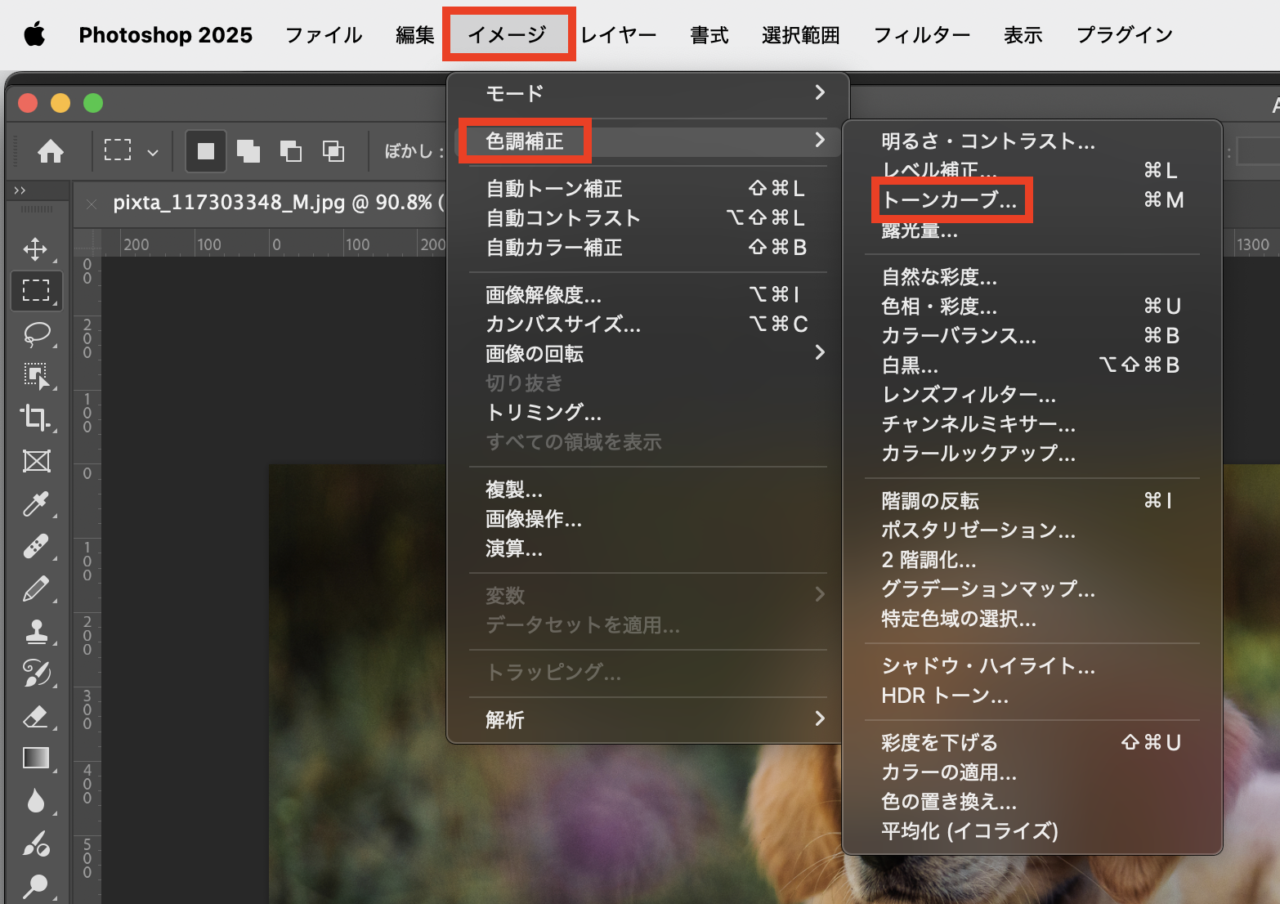
トーンカーブは機能が多岐に渡ります!この複雑なスライダーで様々な補正ができるのですが、今回は明るさ補正の基本を説明します。
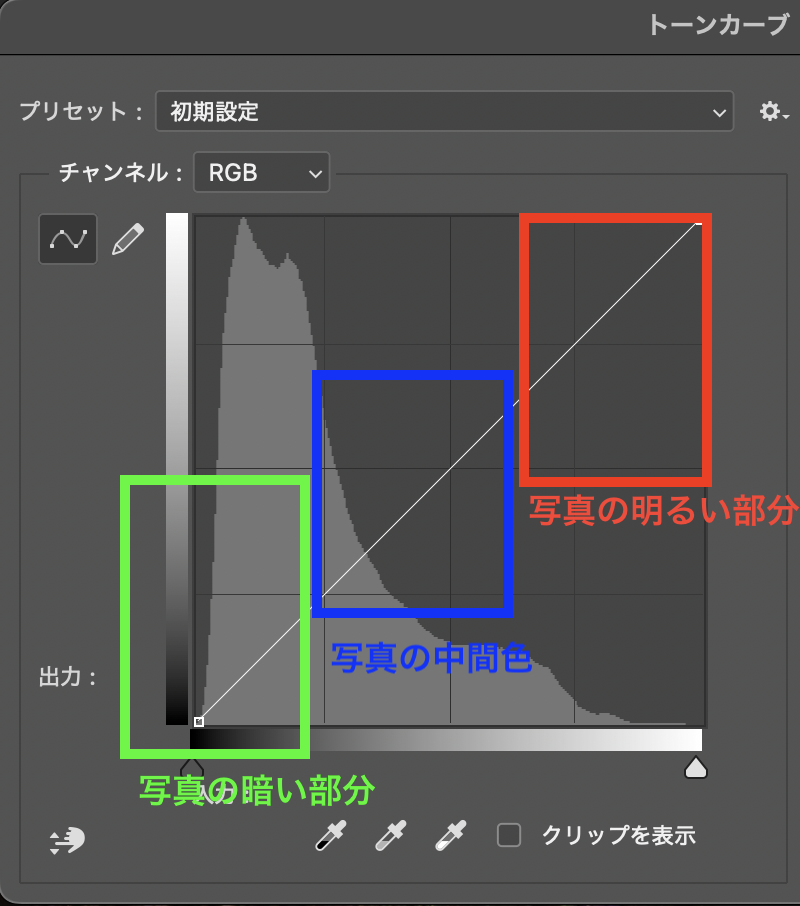
このグラフの直線はこのように写真のどこを指すか分かれています。
曲線を上に引っ張ると写真が明るくなり、下に引っ張ると写真が暗くなります。
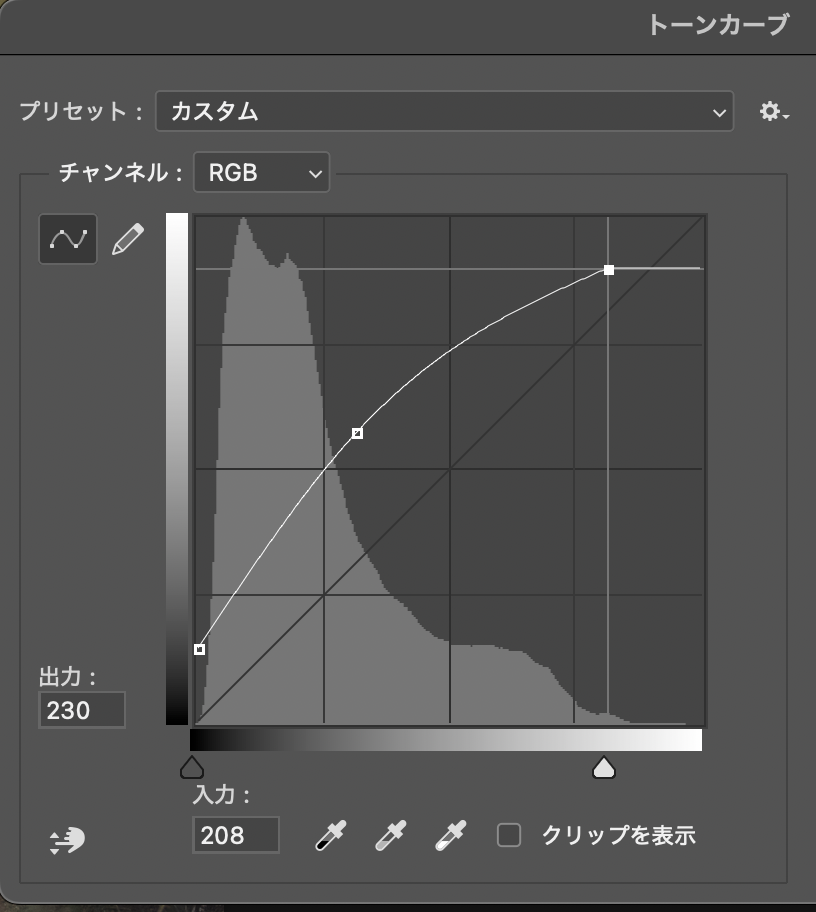
今回は上記の青い箱の部分を上げ全体を明るくし、白飛びを防ぐために赤い箱の部分を下げました。さらに白くモヤがかかったようになってしまったため、コントラストを強くするために緑の部分を上げて強弱をつけました。
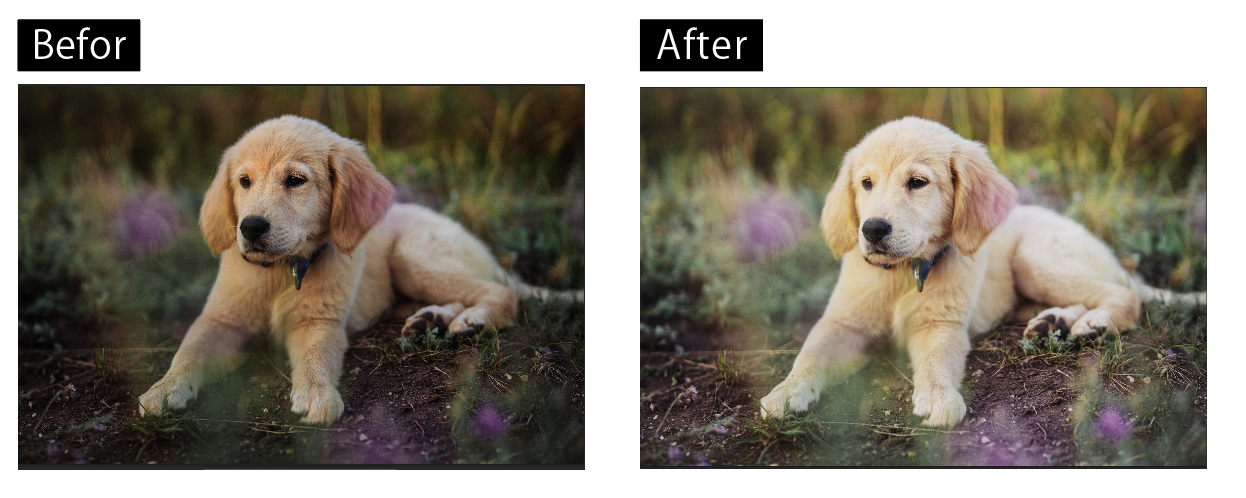
少し複雑なので、トーンカーブは何度も使って慣れることが必要ですね。
まとめ
今回は写真を綺麗に明るくする方法を紹介しました。
・写真全体を明るくする
・暗い影を薄くする
・明るい部分をさらに明るくする(白飛び注意)
という考え方で作業をするとバランスの取れた写真になるのかな、と思います。
今回紹介した機能を使い分けて、写真補正の腕を磨いていきましょう!
















