生成AI機能で写真から不要なものを一発削除!
より自然な塗りつぶしが可能に
今回はPhotoshopに搭載された生成AI機能「生成塗りつぶし(削除)」を使って、不要な部分を簡単に消す方法を紹介します。今まで、不要なものは「スポット修復ブラシツール」や「コピースタンプツール」「コンテンツに応じた塗りつぶし」などを使ってコツコツと作業をしていたかと思います。2023年の年末に搭載されたこのAI機能を使えば、より自然に、より簡単に、写真から不要なものを削除できてしまいます。さらに、削除だけではなく、新たに別のオブジェクトを写真の中に生成することも可能です!
早速、実践してみましょう。
生成塗りつぶしで不要なものを削除しよう
今回はこの写真を使って実践していきます。

この貝殻とその影を削除してみようと思います。まずは、「なげなわツール」で削除したい部分を選択します。
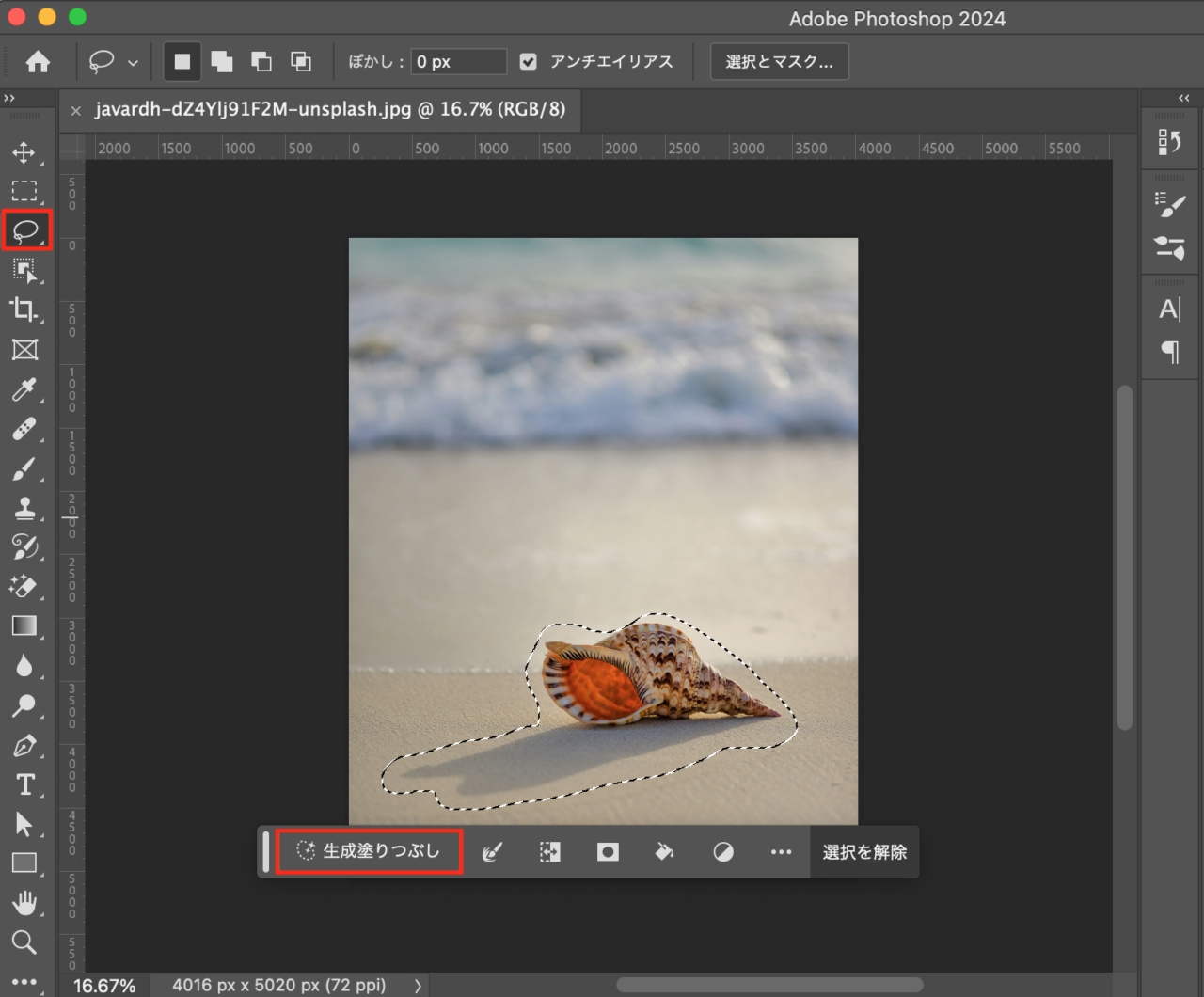
なげなわツールで削除したい部分をフリーハンドで囲むと、その線が点線に変わり、選択されます。それと同時にコンテキストタスクバーが現れるので、その中の「生成塗りつぶし」をクリックします。

プロンプトを入力するバーが出てきますが、削除の場合はここには何も入れなくてOKです。そのまま右端の「生成」をクリックします。すると・・・

ここまで綺麗に削除できました!波打ち際の部分もAIが判断して綺麗に補われています。ちなみに、今までの機能「コンテンツに応じた塗りつぶし」を使って削除した写真が、

こちらです。貝殻と影は綺麗に消えていますが、なんとなくモヤがかかっているように見えます。また、波打ち際の部分も切れてしまっており、自然とは言い難い仕上がりですね。こうして見比べてみると、生成機能の能力の高さがよくわかります。
なかったものを生成してみよう
次に、先ほど「生成塗りつぶし(削除)」で貝殻を消した部分にサングラスを追加してみようと思います。こちらもAI機能を使って行っていきます。
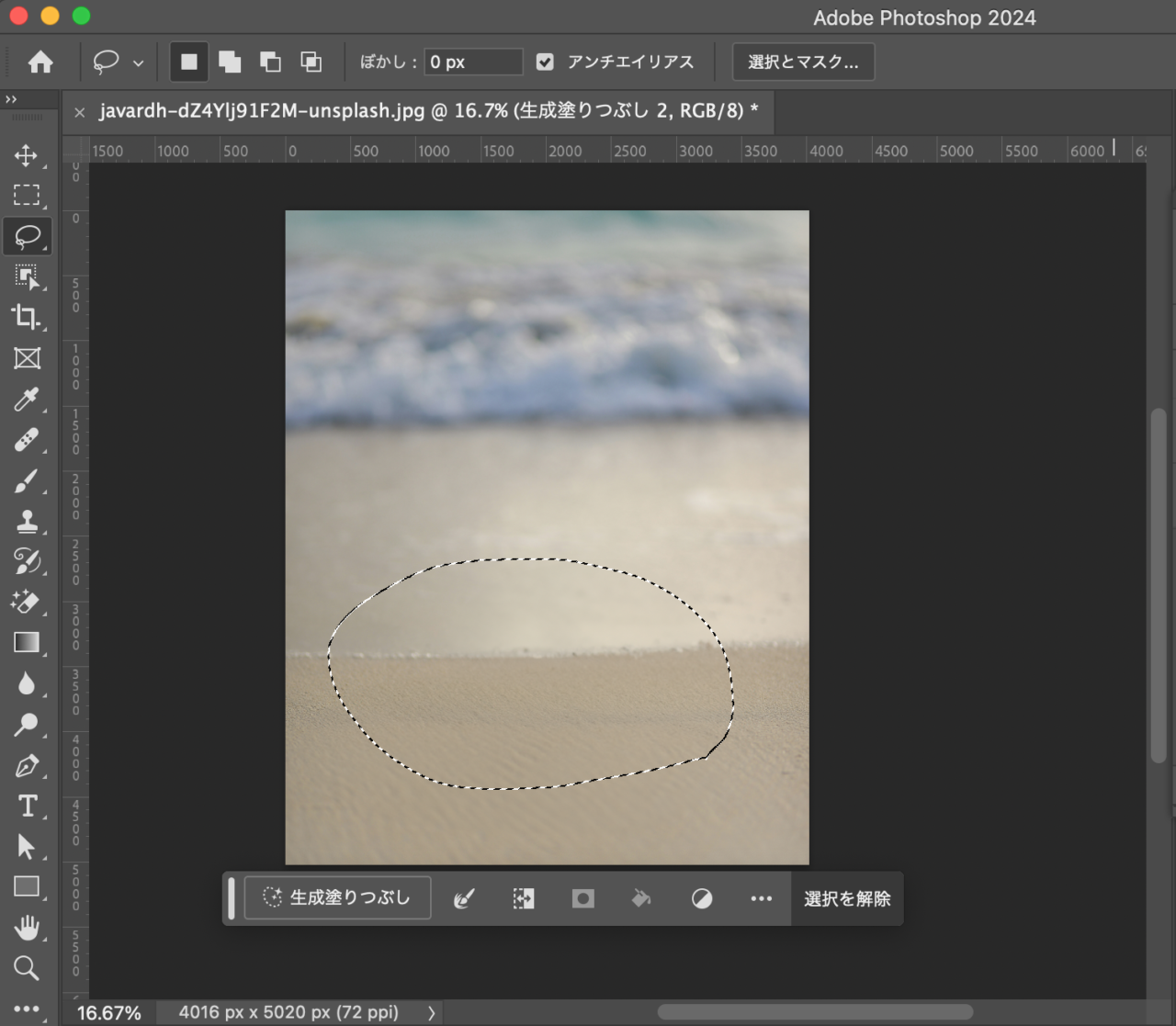
先ほどの写真に「なげなわツール」でサングラスを置きたい部分を選択します。今回は貝殻があった部分にサングラスを追加しようと思います。
先ほどと同様、コンテキストタスクバーにある「生成塗りつぶし」をクリックします。

今回はプロンプトに「サングラス」と入力し、生成をクリック。

サングラスを生成してくれました!影に若干の違和感はありますが、比較的綺麗に合成されています。
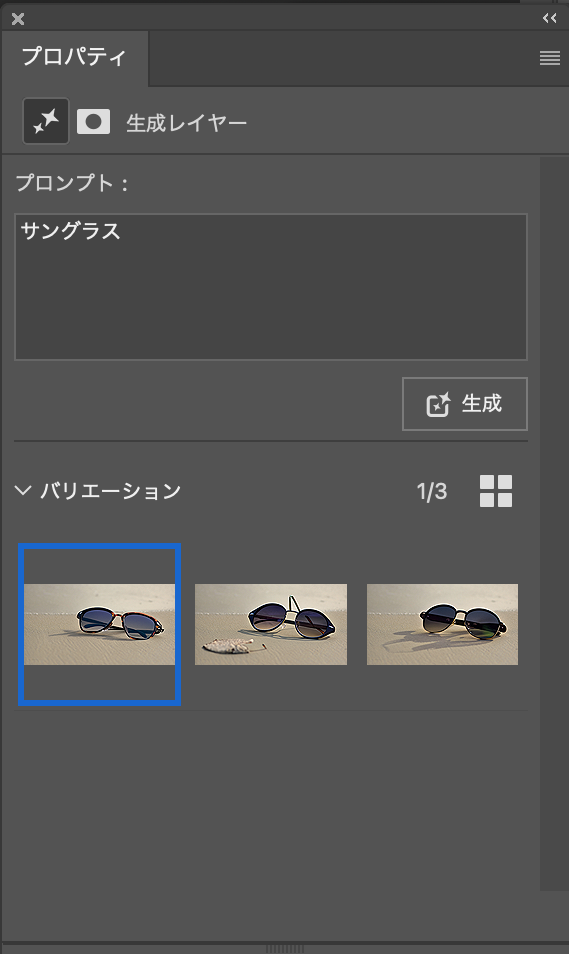
1度のクリックで3パターンの画像が生成され、もっと他のパターンを見たい場合はもう一度「生成」ボタンを押せば、どんどん追加で画像を生成することができます。
まとめ
今までもPhotoshopを使いこなせば、どのような加工であっても実現可能でしたが、複雑な作業の場合はいくつもの工程と大幅な作業時間が必要でした。しかしこの生成AI機能を使えば、わずかな時間でササっと作業が完了してしまいます。使い方はとても簡単なので初心者の方でもすぐに使いこなすことができると思います!
ぜひ、チャレンジしてみてください。
















