Photoshopで写真の色味を合わせる方法!
応用編も紹介!
目次
複数の写真を使ってデザインをする際、支給された写真の色味が不揃いな時はありませんか?
色味が異なる写真を同じサイトに使うと、違和感が出て全体のイメージが変わってしまったり、写真の良さも伝わらなくなってしまいます。
そこで今回は、Photoshopで写真の色味を調整する方法を紹介します。
様々な方法があり機能も複雑なPhotoshopですが、今回は初心者の方でも比較的簡単に色味を
合わせるられる方法と、その応用編をシェアしていこうと思います。
ワンクリックでOK!カラーの適用
まず最初に使用するPhotoshopの機能は「カラーの適用」です。
どちらかの色味に合わせたい時に、素早く調整ができるものです。
まず写真を読み込みます。変化がわかりやすいようにPhotoshopの画面を2面にして配置しました。
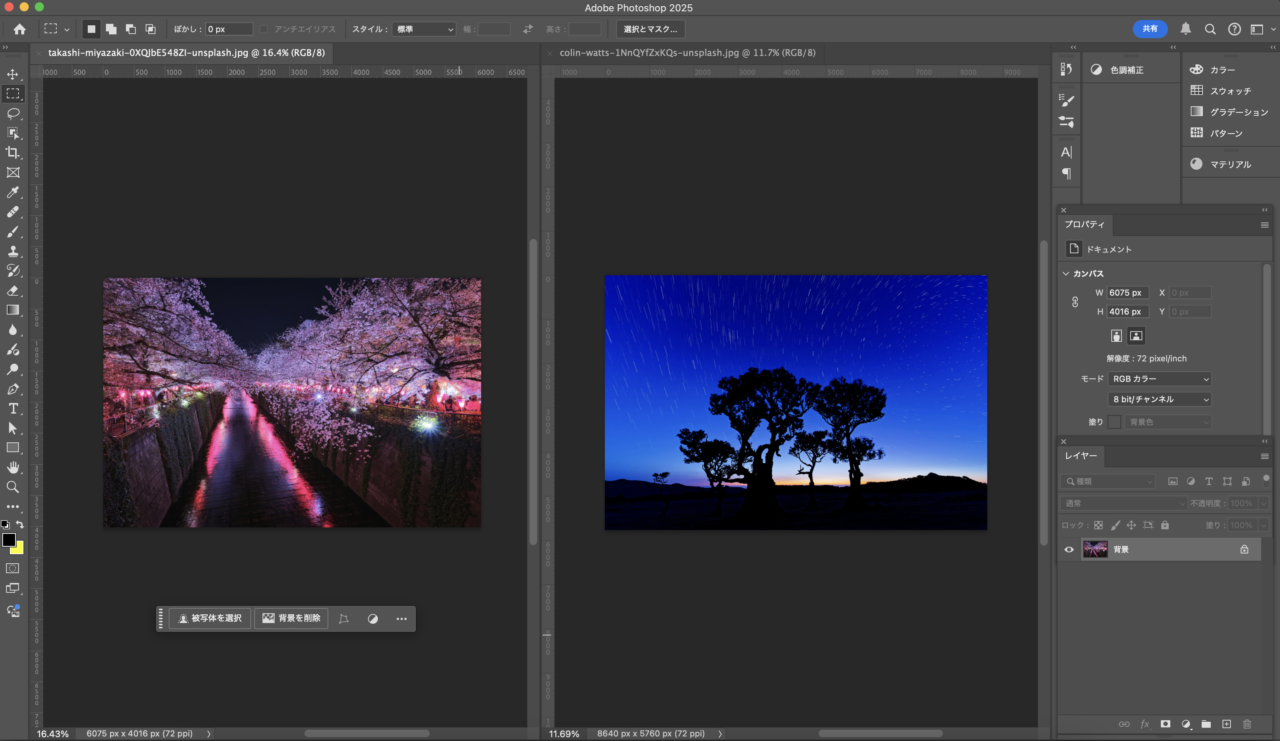
左側の桜並木の写真の色味に右の写真を近づけていきます。
右の写真の画面から「イメージ」→「色調補正」→「カラーの適用」と進みます。
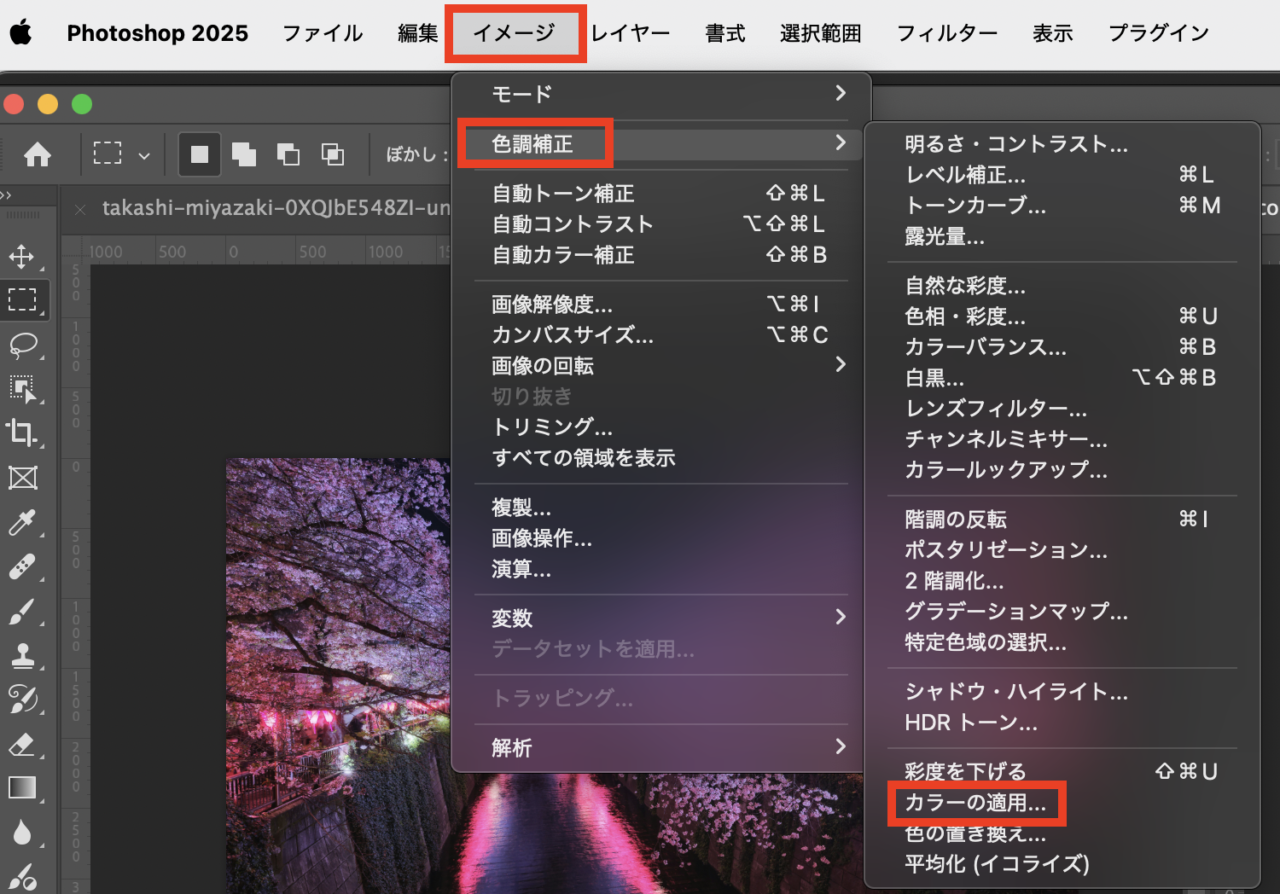
そうして表示された画面のソース部分に、桜並木の写真を指定します。
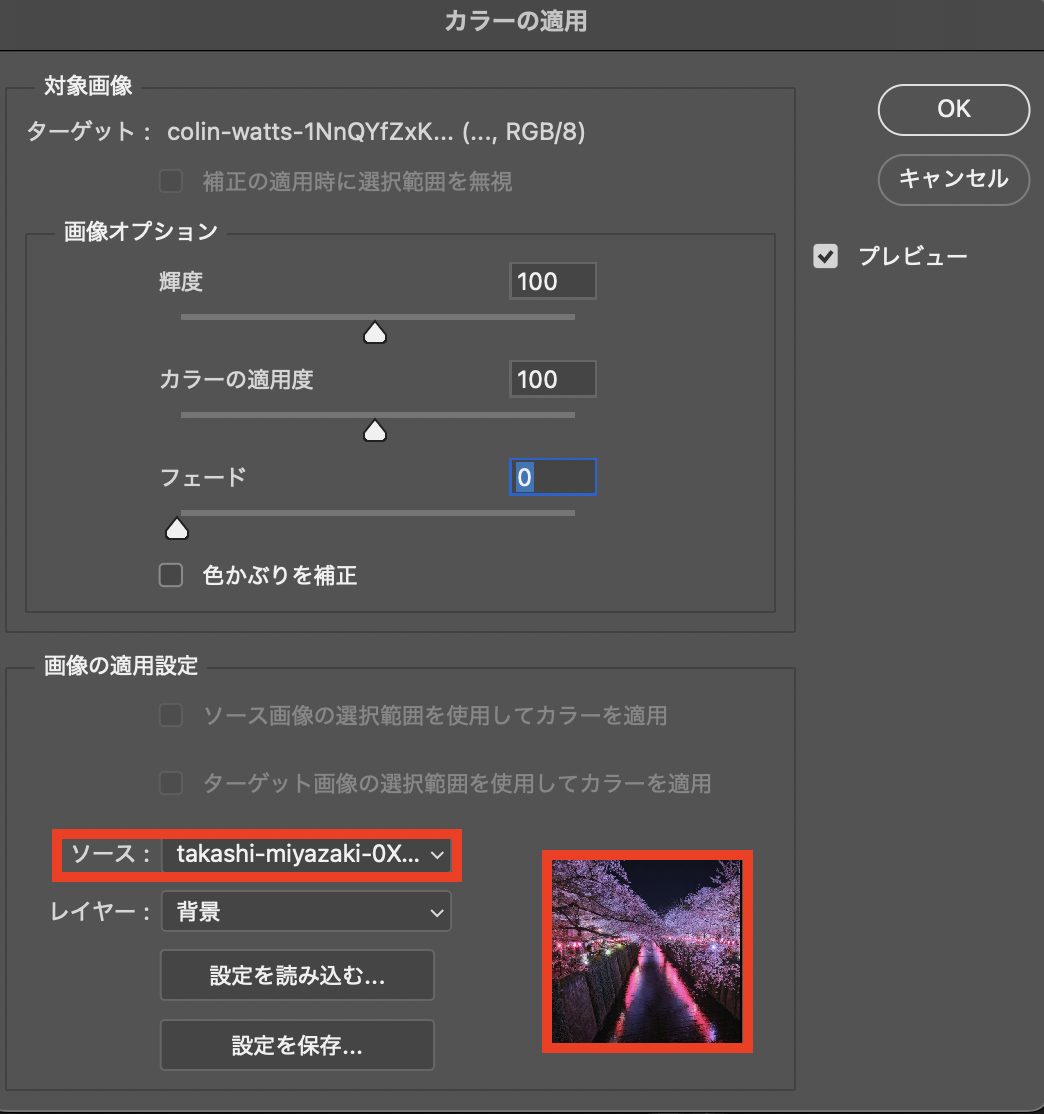
OKをクリックして出来上がった写真がこちらです。
青系から桜並木の色味に調整されています。
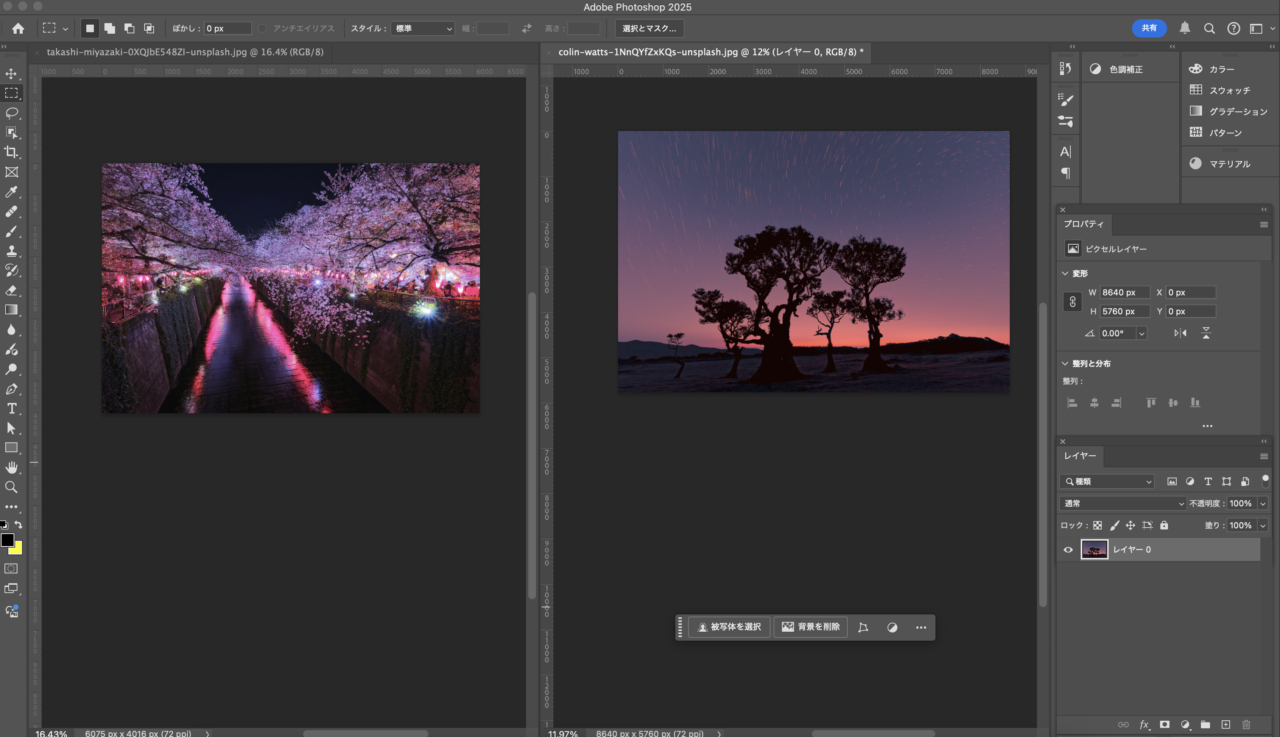
思うように変換できなかった場合は、画像オプションのスライダーで微調整が可能です。
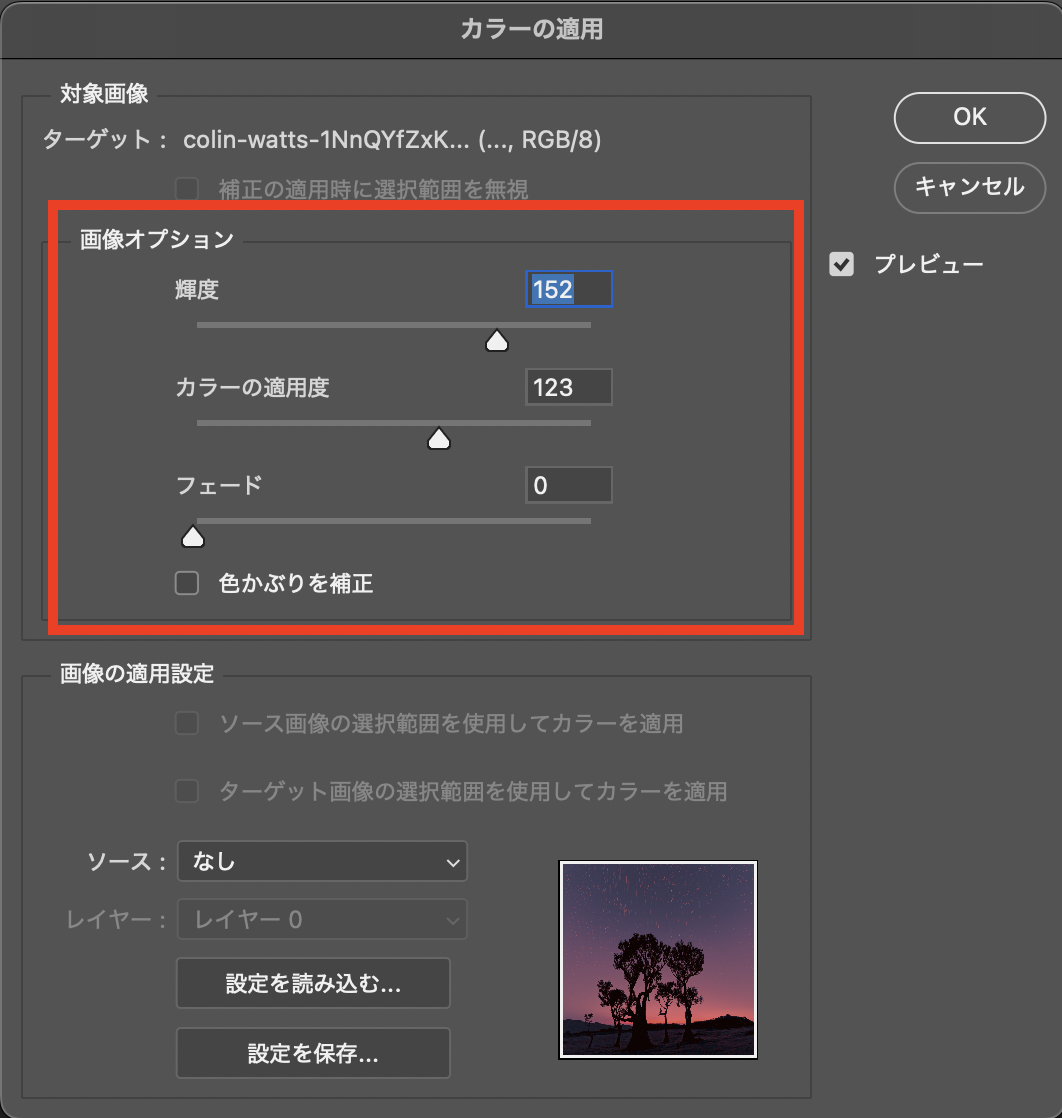
輝度:上げると写真があかるくなり、下げると写真が暗くなります。
カラーの適用度:上げると色が鮮やかに、下げると無彩色っぽくなります。
フェード:上げると自然な色味になっていき、下げると白っぽくなっていきます。
【応用編】写真にエフェクト加工も可能
「カラーの適用」は色味を揃えるだけでなく、写真にエフェクトを加えたいときにも使うことができます。
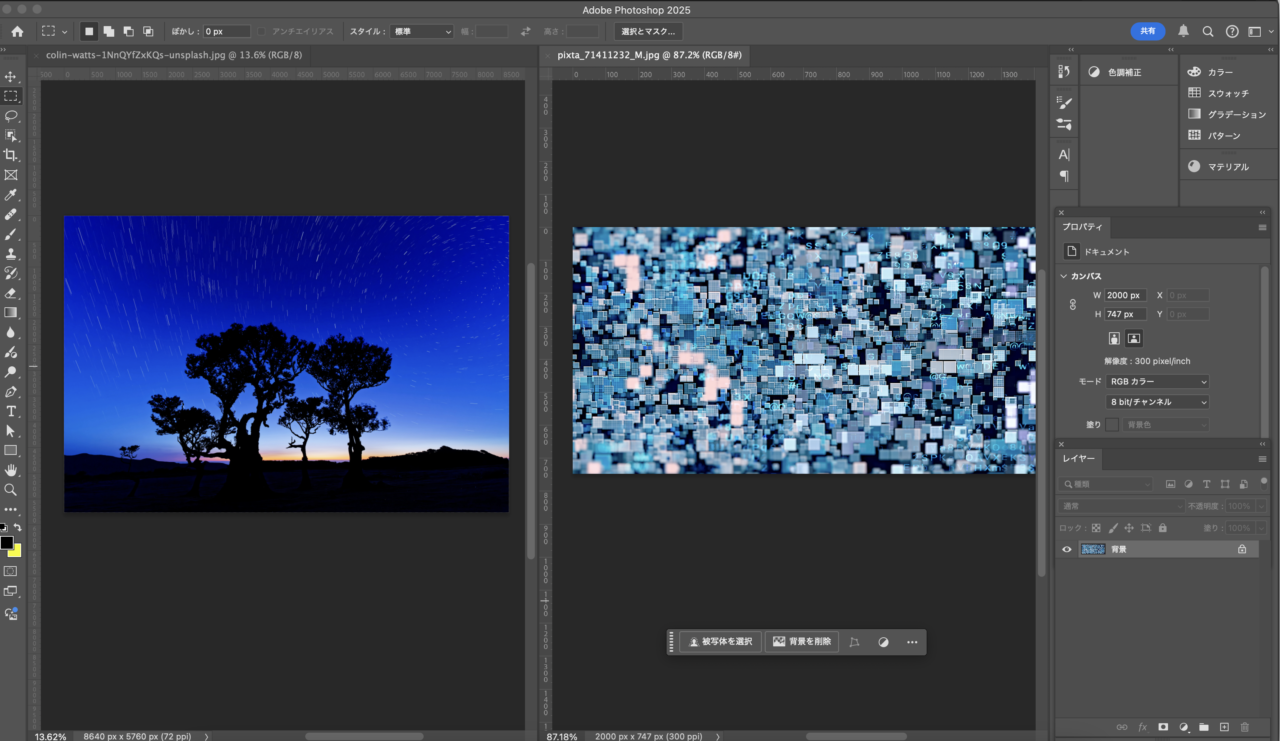
先ほどの写真に、青系のモザイクのような画像をソースとして適用させてみました。
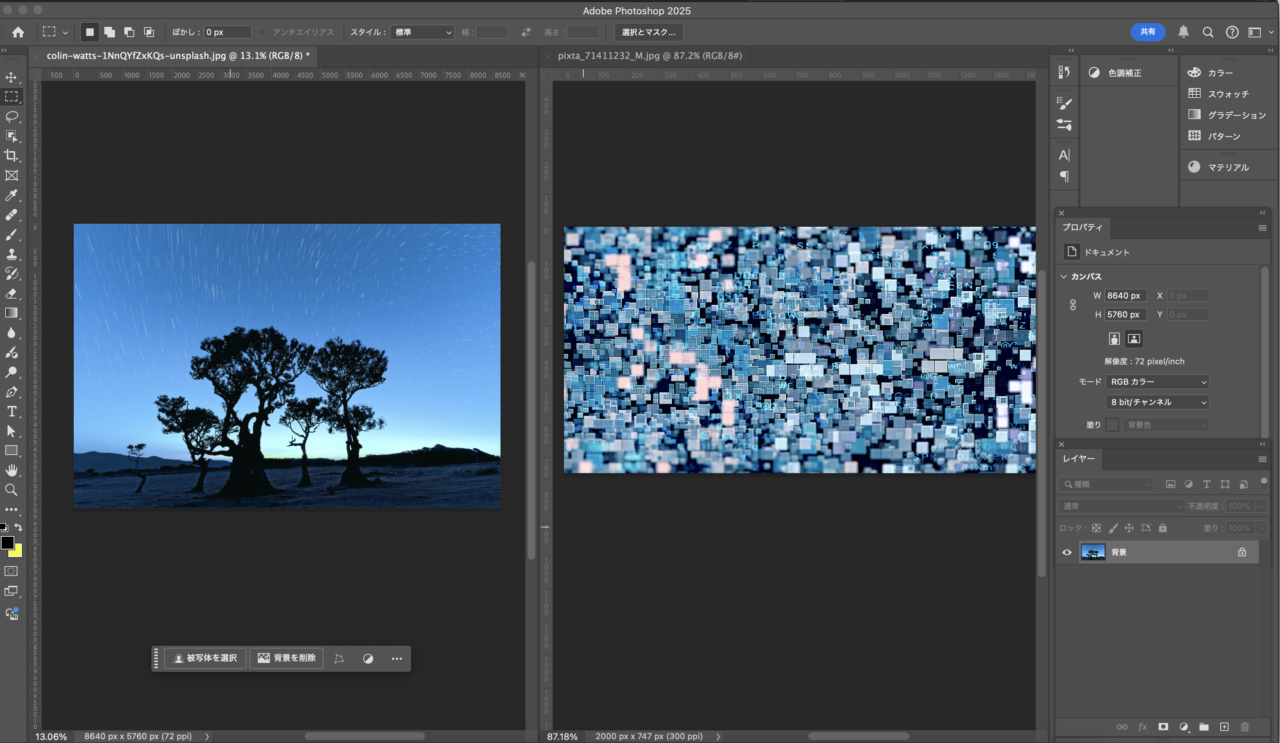
色調が変化し、はっきりした印象から柔らかなものへと変換されました。
このように単に色味を合わせるだけではなく、写真にエフェクトをかけてよりオリジナルな作品へと
変化させることが可能になります。
「カラーバランス」で中間の色味に合わせる
次に行う「カラーバランス」は、どちらかに合わせるのではなく、それぞれの色味の中間を目指して調整をしていく方法です。
今回はこの2枚の色味を調整していきます。
犬は黄みが強く、鳥は青みが強いのがわかります。
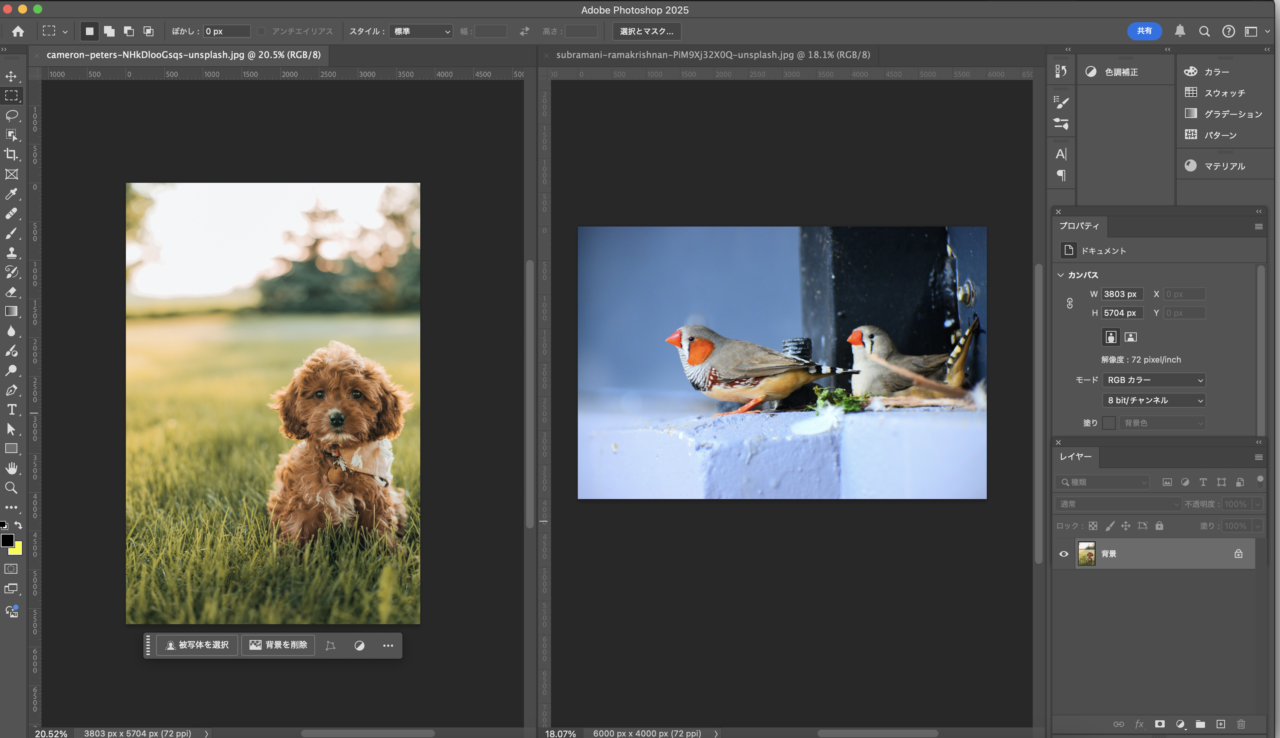
「イメージ」→「色調補正」→「カラーバランス」の順にクリックします。
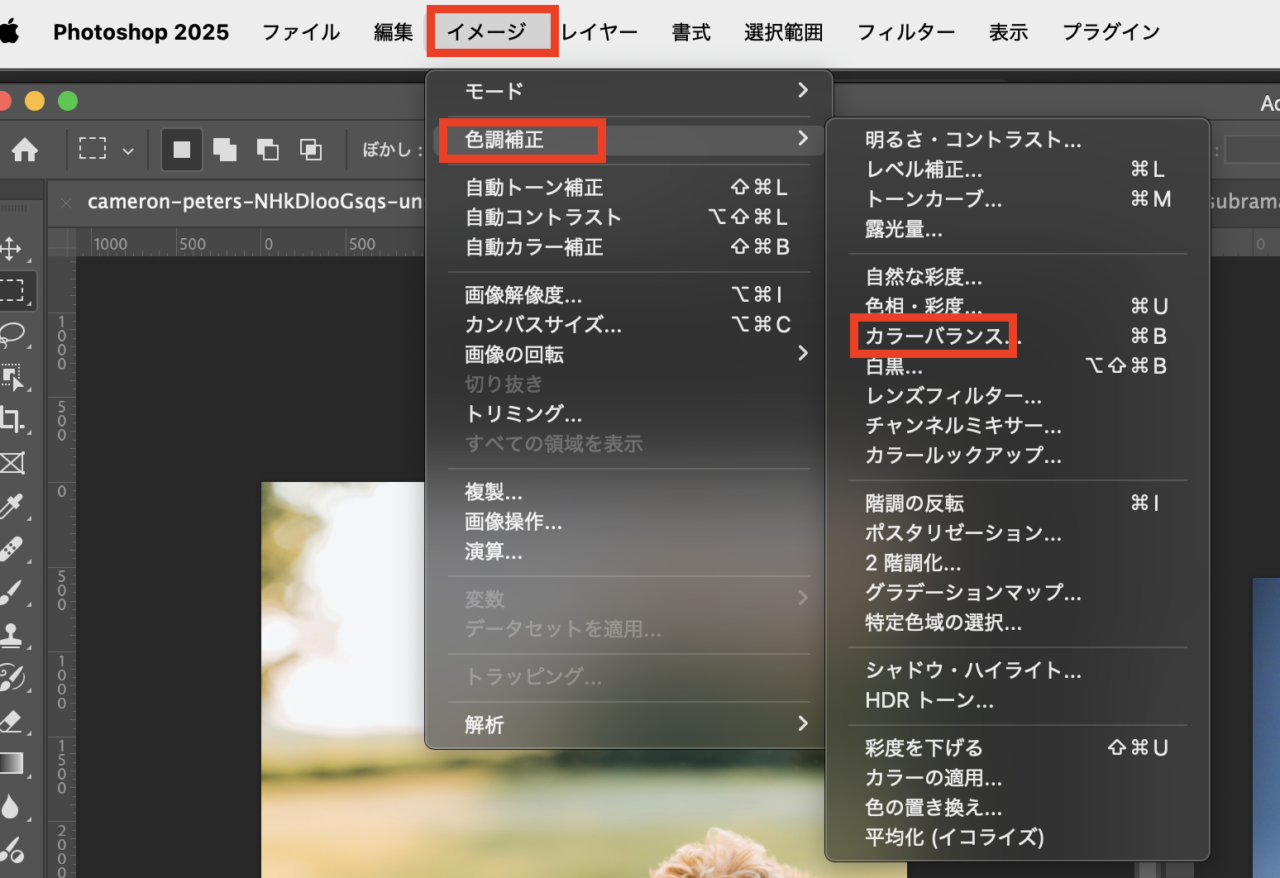
そうして出てきた色彩調整メニューバーで調整していきます。
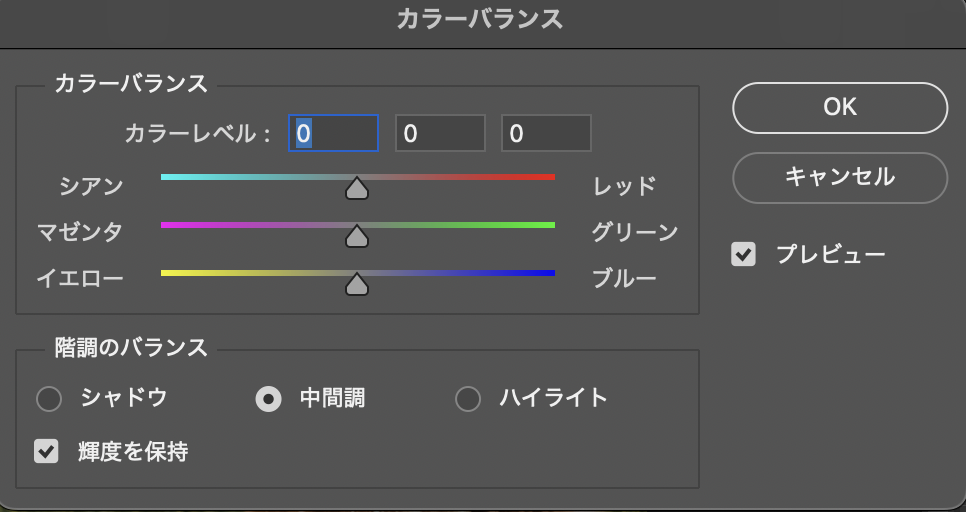
青みの強い写真の色味を調整する時
青みが強い写真を黄み寄りに調整する場合は、レッド、マゼンダ、イエローに▲を動かします。
プレビューを見ながらちょうど良い具合に微調整をしていきましょう。
OKをクリックして表示されたものと元画像を並べてみました。
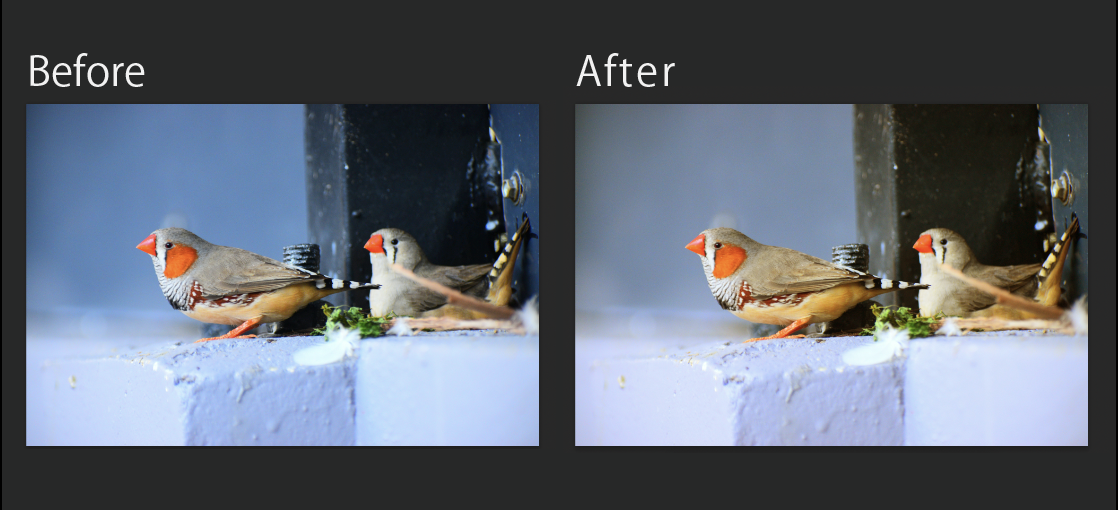
黄みが加わり、温かみのある写真へと調整されました。
黄みの強い写真の色味を調整する時
黄みが強い写真を調整する場合は、シアン、グリーン、ブルーに▲を動かします。
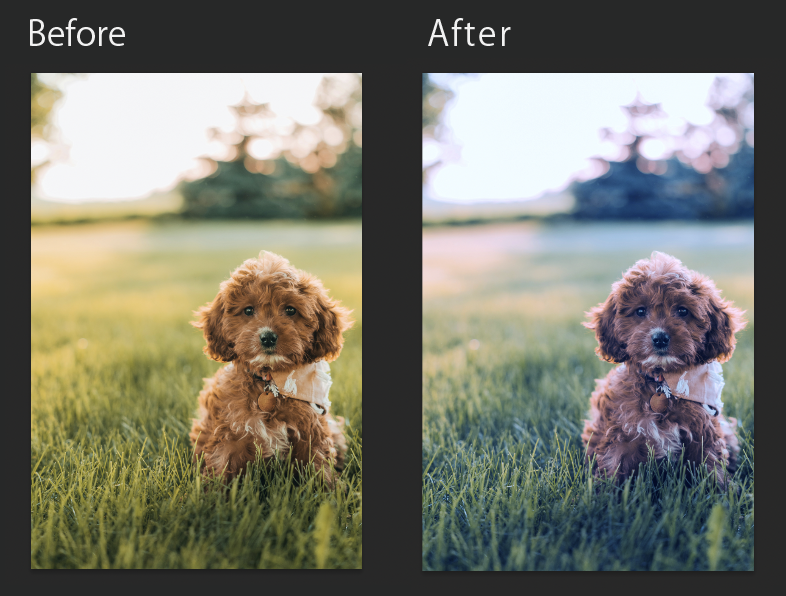
黄みが取れたのがよくわかりますね。
手作業で微調整をしていくので時間がかかりますが、サイト全体の雰囲気を合わせるためにも必要な作業といえます。
まとめ
写真の色味を合わせることで統一感がでます。
統一感があるデザインは、ユーザーが利用しやすくする為の要素のひとつです。
支給された写真をそのまま使うのではなく、サイトのコンセプトや全体の雰囲気に合わせて調整していくのも必須と言えるでしょう。
















